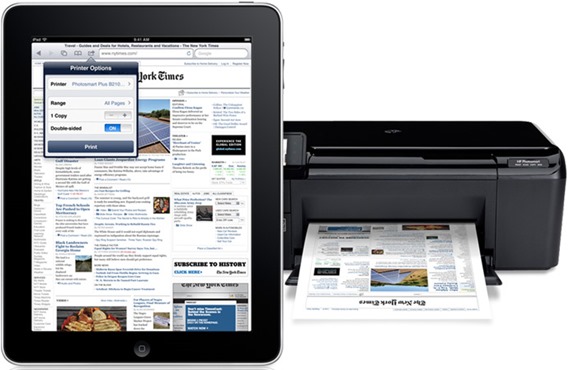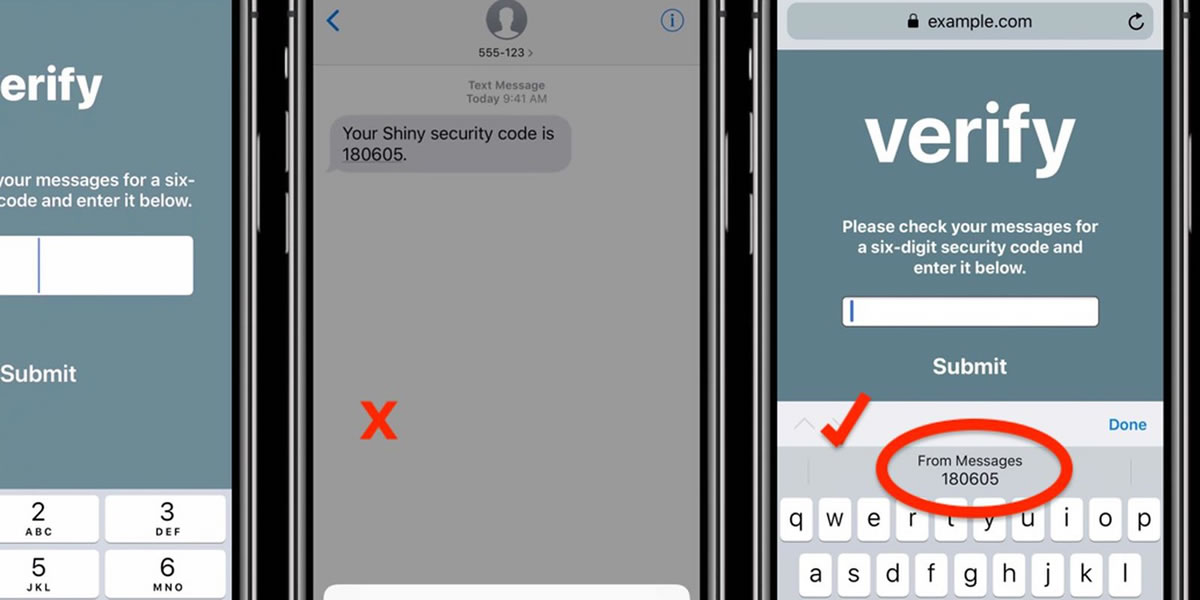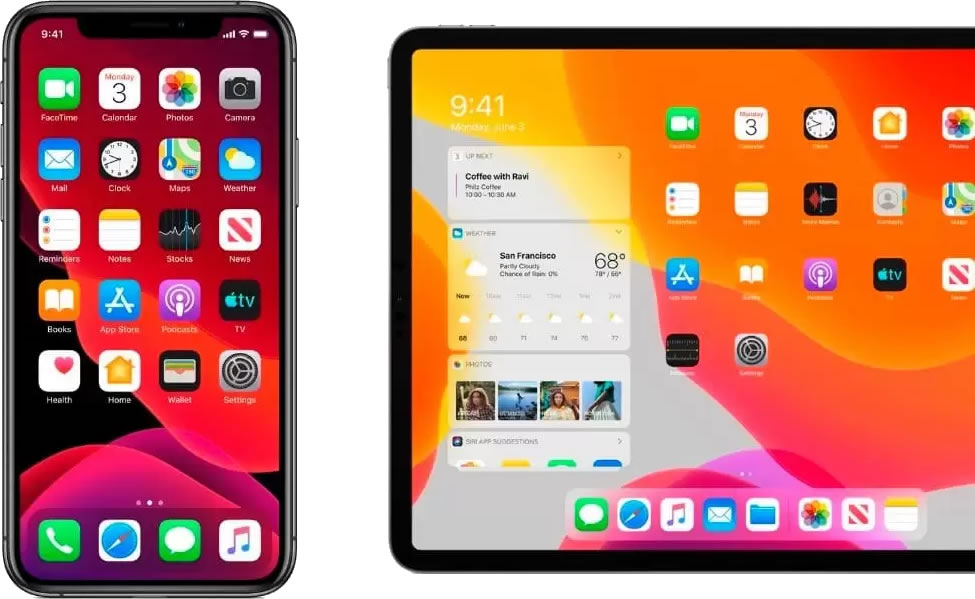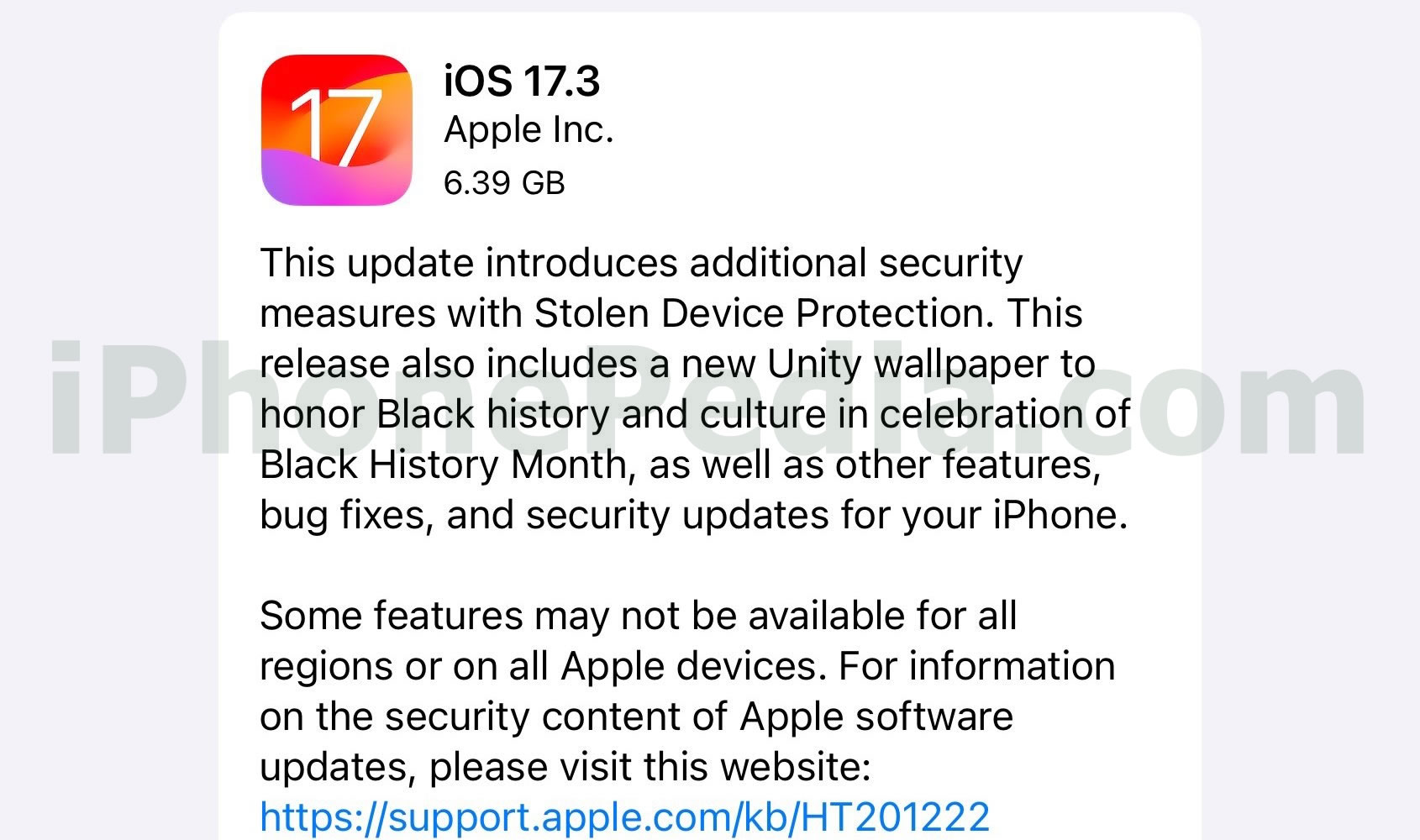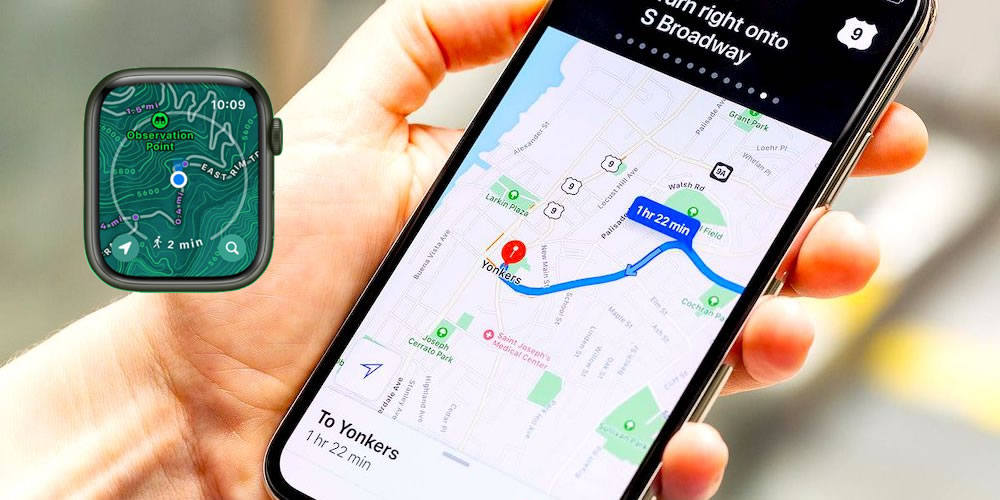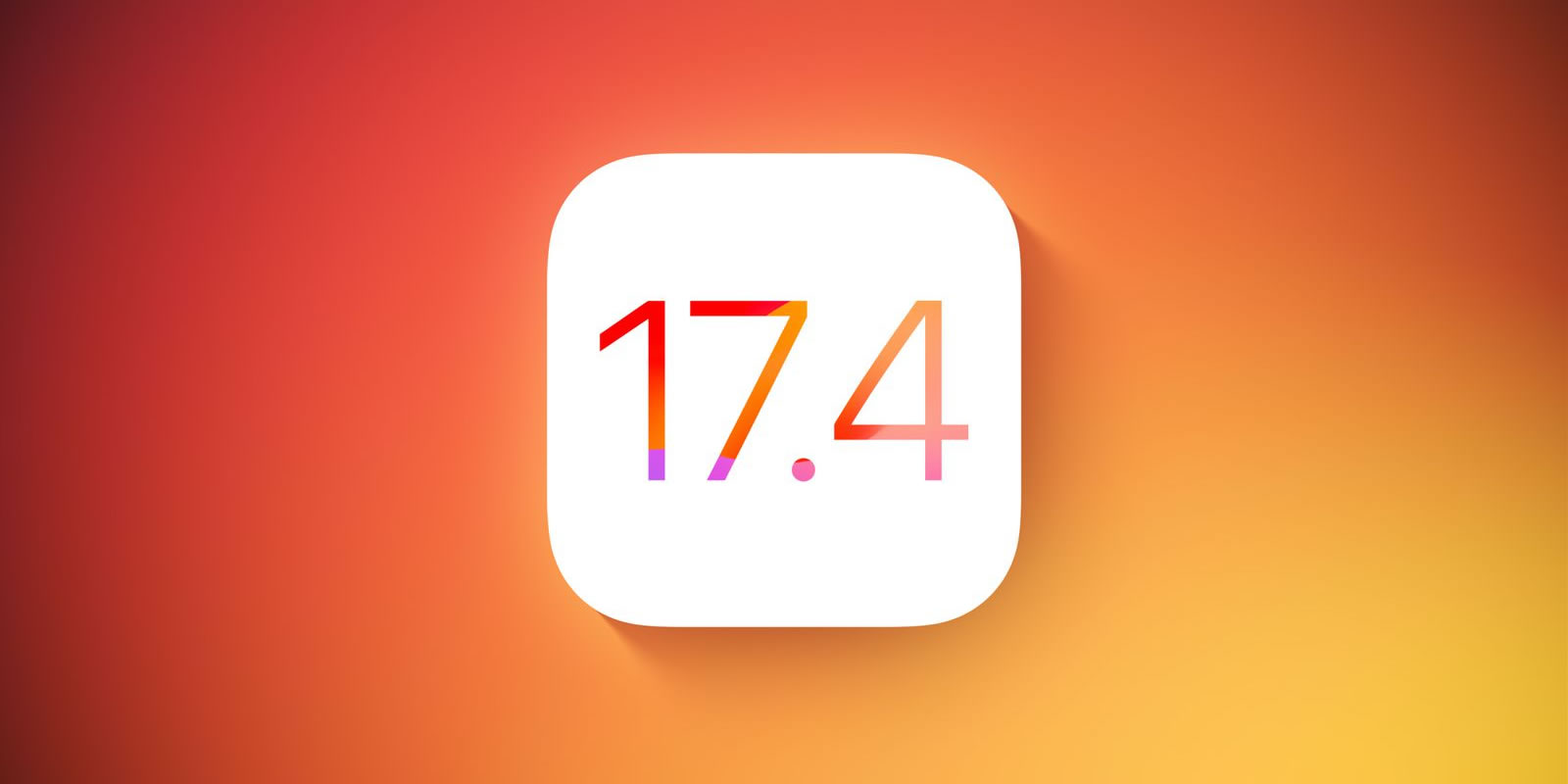After all these years, PDF remains the most widely used format for documents shared online because of its almost universal compatibility with computers and mobile devices, the ease with which it can be created, and the possibility of embedding images into it. On the iPad, like on the majority of tablets and smartphones, most documents come as PDFs. Despite this, however, you can’t just write on a PDF you open on your iPad – you need a third-party app.
In the App Store you’ll find a wide variety of apps for viewing and editing PDFs, some paid, others free, but for most users, the latest version of the free Adobe Reader is just right.
Here’s how to write on a PDF on iPad with Adobe Reader.
 Install the latest version of Adobe Reader. If the app is already installed on your device, make sure you have the latest version. Early versions don’t let you write on PDFs.
Install the latest version of Adobe Reader. If the app is already installed on your device, make sure you have the latest version. Early versions don’t let you write on PDFs.- Open the PDF on which you want to write.
- Tap on a word to get the contextual writing options and then tap on Add a Sticky Note.
- Choose whether or not to mark yourself as the author of the note. If several people will be leaving notes on the document, it’s a good idea to do so.
- In the toolbar, find the free-hand drawing tool and the add signature option, two other features which enable you to ‘write’ on your document.
- Make the necessary changes and save them. Adobe Reader will automatically embed them into the document so that others will see them.
- That’s about it. Now you know how to write on a PDF on iPad.
Unfortunately, with Adobe Reader you cannot add text outside of a note. If you want to be able to modify the whole text and even images, as well as access a wealth of other PDF editing and customization features, consider downloading one of the paid PDF apps for iOS, such as PDFpen or PDF Expert, both of which are intuitive and easy to use.
We hope you enjoyed this tutorial on how to write on a PDF on iPad. Make sure you check our many other iPad tutorials.

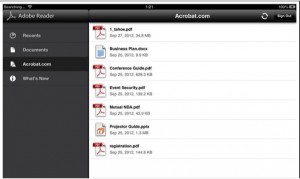 Install the latest version of Adobe Reader
Install the latest version of Adobe Reader