The latest iOS 17 update brings a plethora of exciting features to iPhone users, and one of the most intriguing additions is the enhanced StandBy Mode. This feature transforms your iPhone into a versatile display clock, offering a variety of customization options when the device is horizontally placed and connected to a charger. In this comprehensive guide, we’ll delve into the intricacies of utilizing StandBy Mode to its full potential.
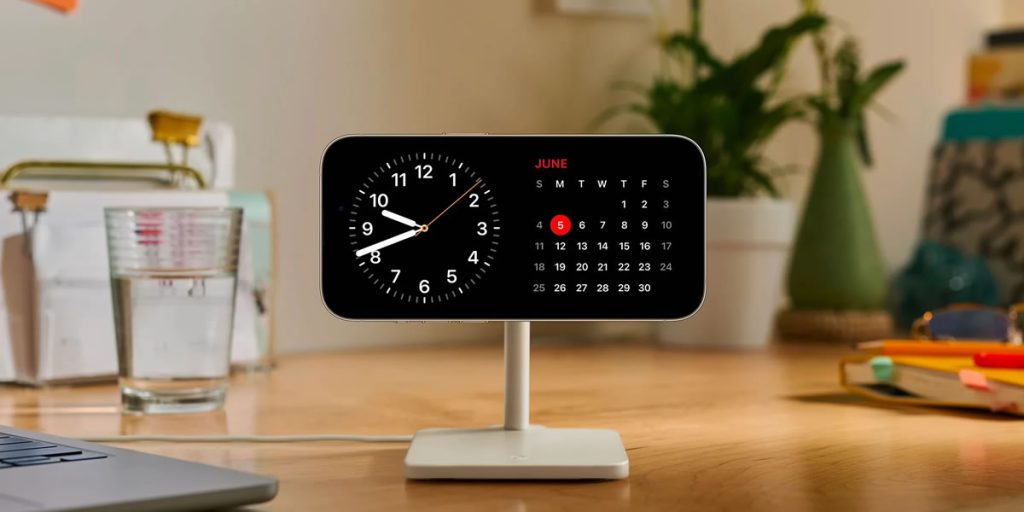
Activating StandBy Mode
To harness the power of StandBy Mode, users must follow a straightforward set of instructions. First and foremost, ensure that the feature is enabled.
- Navigate to Settings > StandBy and toggle the switch to turn it on.
- Subsequently, connect your iPhone to either a wired or wireless charger, as StandBy Mode seamlessly supports both options.
- The device must then be placed horizontally, with the screen in landscape mode and stationary.
Unleashing the Potential
Once StandBy Mode is activated, your iPhone metamorphoses into a dynamic centerpiece. This feature allows users to customize their experience by choosing from various display options, such as a table clock, a photo frame, or an information display. The versatility offered by StandBy Mode ensures that your iPhone becomes a functional and aesthetically pleasing addition to your environment.
Exploring the functionalities of StandBy Mode is a breeze. After activation, swipe left or right on the StandBy Mode screen to effortlessly switch between available clocks, widgets, and photos. Delve deeper into the customization by swiping up or down on each clock or widget, revealing additional options specific to each element. This intuitive navigation system empowers users to tailor their StandBy Mode experience according to their preferences.
Troubleshooting StandBy Mode
While StandBy Mode is designed to activate automatically, there may be instances where it doesn’t function as expected. If you encounter issues, follow these troubleshooting steps:
- Check StandBy Mode Settings: Ensure that StandBy Mode is enabled in Settings. If not, activate it to allow the feature to function.
- Power Button Activation: In some cases, StandBy Mode might not activate immediately. Press the Side/Power button once or twice and patiently wait for the feature to turn on.
- Reconnect Charger: If StandBy Mode still refuses to activate, disconnect and reconnect the charger, giving the iPhone a moment to detect the power source.
Final Thoughts
StandBy Mode on iOS 17 elevates the iPhone user experience by transforming the device into a multifaceted display. Its ease of use and customization options make it a standout feature for those who crave both functionality and aesthetic appeal. By following the steps outlined in this guide, you can unlock the full potential of StandBy Mode and enjoy a personalized and dynamic iPhone experience. Embrace the future of iPhone functionality with StandBy Mode on iOS 17.








