Backing up your iPhone is an essential process that ensures the safety of your valuable data. Whether it’s photos, contacts, messages, or app data, a backup provides a secure copy that you can restore if your iPhone is lost, stolen, or damaged, or if you upgrade to a new device. In this comprehensive guide, we will walk you through the various methods for how to back up your iPhone, so you never have to worry about losing your precious data.
iCloud Backup
iCloud offers a convenient and automatic way to back up your iPhone wirelessly. Here’s how to enable iCloud backup:
- Connect your iPhone to a Wi-Fi network.
- Go to Settings > [Your Name] > iCloud > iCloud Backup.
- Turn on the “iCloud Backup” toggle.
Your iPhone will now back up automatically when it’s connected to Wi-Fi, locked, and charging. To manually initiate a backup, tap “Back Up Now” under the “iCloud Backup” settings.
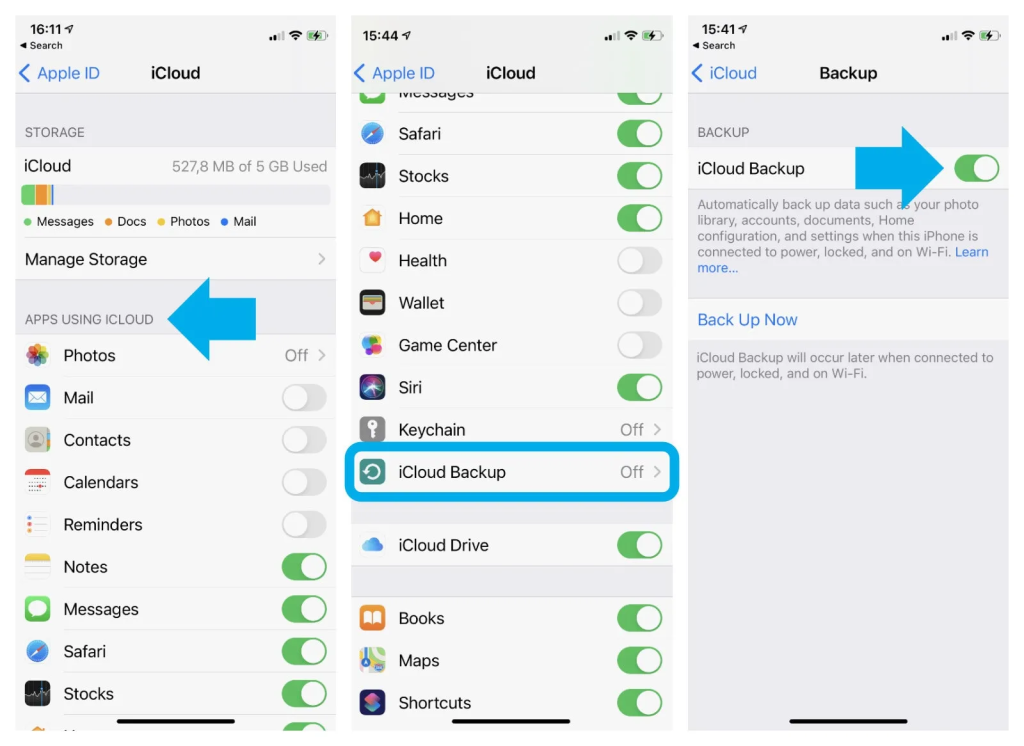
iTunes Backup
iTunes allows you to create a local backup of your iPhone on your computer. Follow these steps to back up your iPhone using iTunes:
- Connect your iPhone to your computer using a USB cable.
- Launch iTunes if it doesn’t open automatically.
- Select your iPhone icon in iTunes.
- Under the “Backups” section, choose “This computer.”
- Click “Back Up Now” to initiate the backup process.
Ensure you have the latest version of iTunes installed on your computer before proceeding.
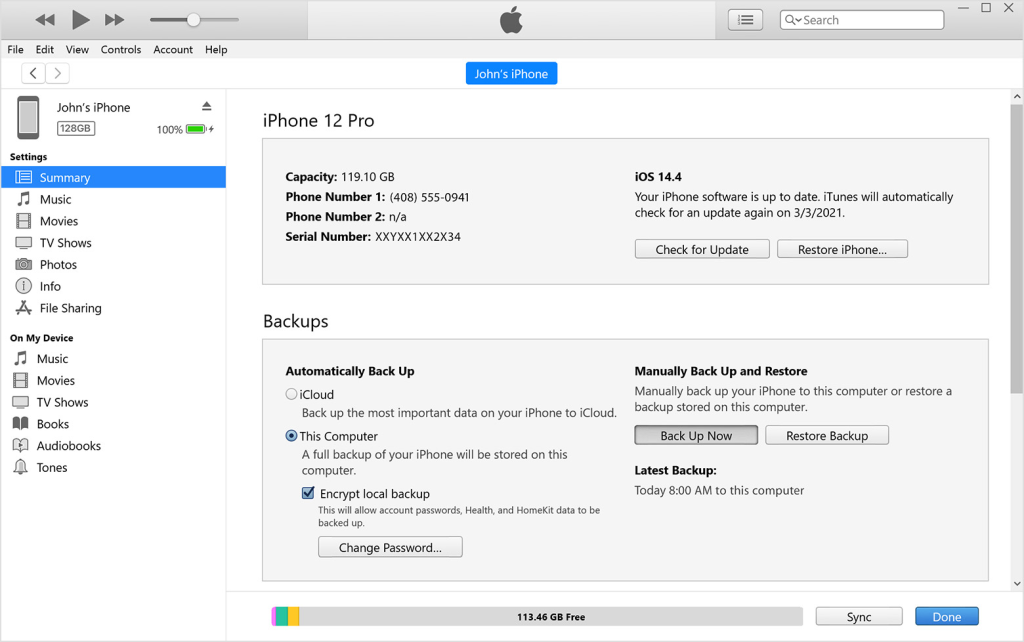
Finder Backup (for macOS Catalina and later)
If you have macOS Catalina or later, you won’t find iTunes. Instead, Apple has integrated iPhone backups into Finder:
- Connect your iPhone to your Mac using a USB cable.
- Open Finder and select your iPhone under “Locations.”
- Click on the “General” tab, and under “Backups,” select “This Mac.”
- Click “Back Up Now” to start the backup process.
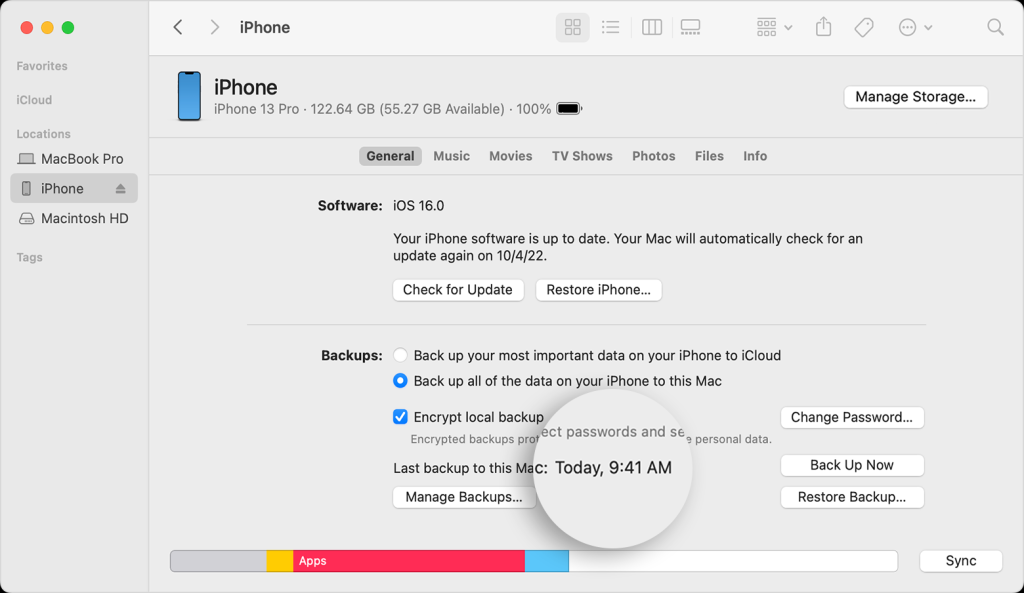
Check Your Backup
Regardless of the backup method you choose, it’s crucial to verify that your data is safely backed up. To do this:
- For iCloud Backup: Go to Settings > [Your Name] > iCloud > Manage Storage > Backups. Your iPhone’s backup should be listed here, along with the backup size and date.
- For iTunes/Finder Backup: Connect your iPhone to your computer, open iTunes (or Finder), and check the “Latest Backup” date under the “Backups” section.
Encrypt Your Backup (Optional)
For added security, consider encrypting your iTunes or Finder backup. An encrypted backup ensures that your sensitive data, such as passwords and health data, is stored securely. To enable encryption:
- Connect your iPhone to your computer and open iTunes (or Finder).
- In the “Backups” section, check the box next to “Encrypt iPhone backup.”
- Set a backup password when prompted. Make sure to remember this password, as it’s necessary to restore the backup.
Back-Up Important Data Manually
While iCloud and iTunes/Finder backups cover most of your iPhone’s data, some apps might not be included. To ensure everything is backed up, check if your essential apps have their own backup options and perform manual backups if necessary.
In Closing
Backing up your iPhone is a crucial step in protecting your valuable data and ensuring peace of mind. Whether you prefer the convenience of iCloud or the control of iTunes/Finder, regularly backing up your iPhone is a simple task that can save you from potential data loss in the future. By following the steps outlined in this guide, you can effortlessly safeguard your photos, contacts, messages, and more, making the process of upgrading to a new iPhone or recovering from an unfortunate incident much smoother. Remember to back up your iPhone regularly and check the integrity of your backups to ensure they contain all the data you need.






