As you use your iPhone, various apps and processes accumulate cache data, which can take up valuable storage space and potentially impact your device’s performance. Clearing the cache on your iPhone is an effective way to free up space, improve responsiveness, and resolve specific app-related issues. In this comprehensive guide, we will walk you through the steps for how to clear the cache on your iPhone and optimize its performance.
Step 1: Understand What Cache Is
The cache is temporary data stored by apps and processes to speed up their performance. While cache helps apps load faster, it can accumulate over time and become unnecessary, leading to storage bloat.
Step 2: Clear Safari Cache
To clear the cache in the Safari browser:
- Open Settings on your iPhone.
- Scroll down and select Safari.
- Scroll down again and choose “Clear History and Website Data.”
- Confirm by tapping “Clear History and Data.”
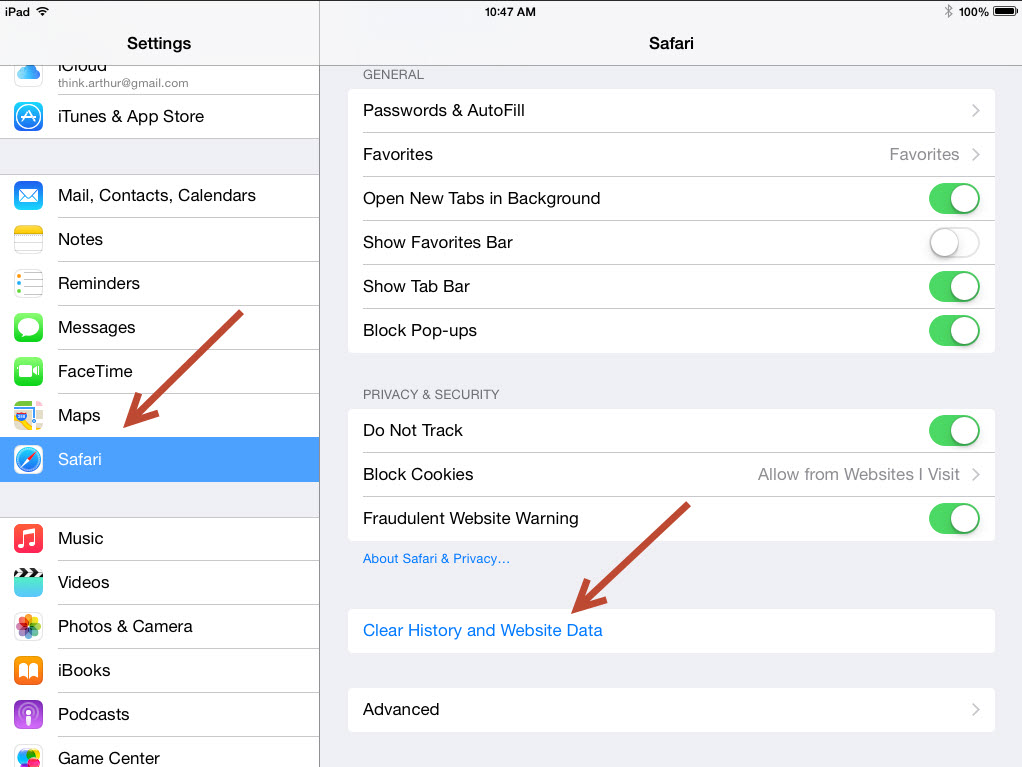
Step 3: Clear App Cache
While iOS doesn’t provide a system-wide option to clear app cache, you can individually clear cache for certain apps:
- Mail App: Delete and re-add email accounts to clear the cache.
- Social Media Apps: Many social media apps allow you to clear cache from within their settings.
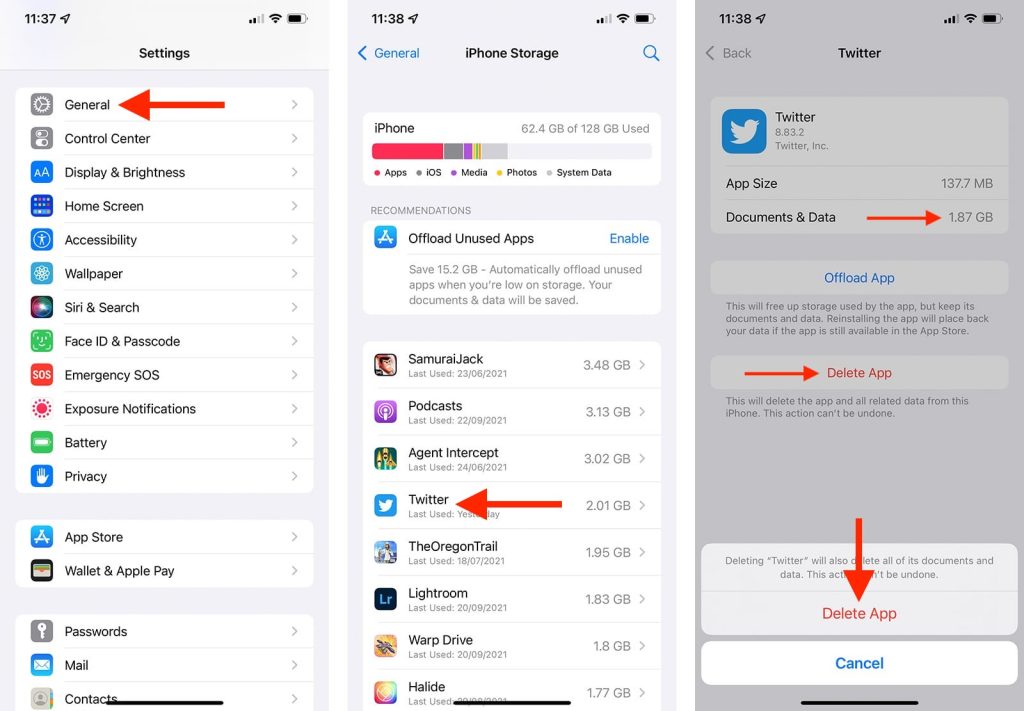
Step 4: Offload Unused Apps
iOS offers an “Offload Unused Apps” feature that automatically removes apps you rarely use while keeping their data intact:
- Go to Settings > General > iPhone Storage.
- Enable “Offload Unused Apps.”
:max_bytes(150000):strip_icc()/123OffloadUnusedapps-0bb2df10d465486b96e701f2a7340076.jpg)
Step 5: Clear App Data and Documents
To clear app data and documents:
- Go to Settings > General > iPhone Storage.
- Tap on an app to see its data usage.
- Select “Delete App” to remove the app and its data. Reinstall the app from the App Store if needed.
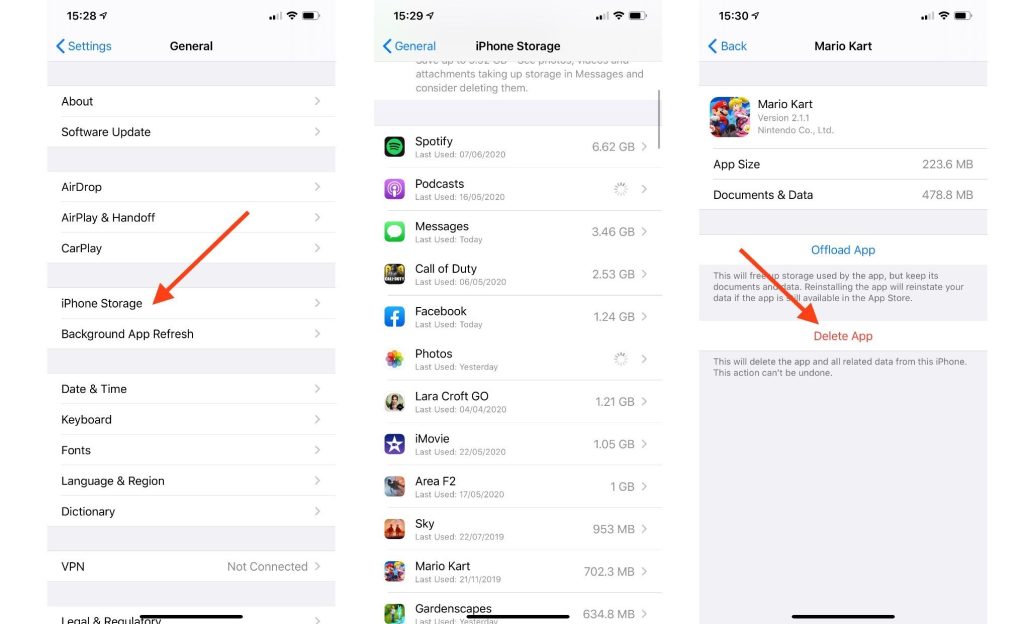
Step 6: Clear Cache Using Third-Party Apps
Certain third-party apps like Smart Cleaner and Cleanfox are designed to help you clear cache and optimize storage. These apps often provide a more comprehensive approach to clearing cache from multiple apps at once.
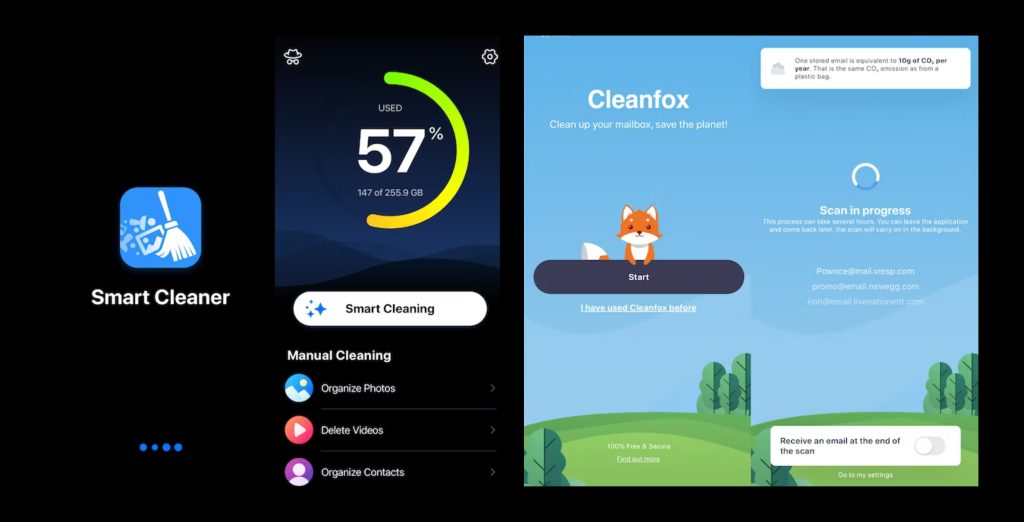
Step 7: Restart Your iPhone
A simple restart can help clear the cache and free up memory, potentially improving your device’s performance.
Step 8: Reset All Settings (Optional)
As a last resort, you can reset all settings to their defaults to potentially address persistent app-related issues:
- Go to Settings > General > Reset.
- Select “Reset All Settings” and confirm.
Step 9: Factory Reset (Advanced)
If you’re facing significant performance issues and have exhausted all other options, you can perform a factory reset:
- Go to Settings > General > Reset.
- Select “Erase All Content and Settings” and confirm.
What We’ve Learned
Clearing the cache on your iPhone is a valuable maintenance practice that can help improve its overall performance and responsiveness. By following the steps outlined in this comprehensive guide, you can efficiently manage cache data, free up storage space, and resolve potential app-related issues. Whether clearing cache in Safari, offloading unused apps, or using third-party apps to optimize storage, these actions can contribute to a smoother iPhone experience. Remember that while clearing the cache can be beneficial, it’s also essential to strike a balance and avoid over-clearing, as cache data can aid in faster app loading times.



