Over time, your iPhone accumulates various types of data in the form of cache. While this cache helps speed up certain processes and enhances your browsing experience, it can also consume valuable storage space. In this comprehensive guide, we will explore how to clear iPhone cache effectively, allowing your device to run smoothly and free up space for essential data.
Understand iPhone Cache
Before clearing cache, it’s crucial to understand what cache is and how it works. The cache consists of temporary files and data that your iPhone stores to speed up operations. This includes app data, browser data, and system-generated cache. Clearing the cache can free up storage space and potentially resolve issues related to app performance or storage constraints.
Clear Safari Cache
If you use Safari as your web browser, follow these steps to clear its cache:
- Open the Settings app on your iPhone.
- Scroll down and tap on “Safari.”
- Scroll down again and tap on “Clear History and Website Data.”
- Confirm the action when prompted.
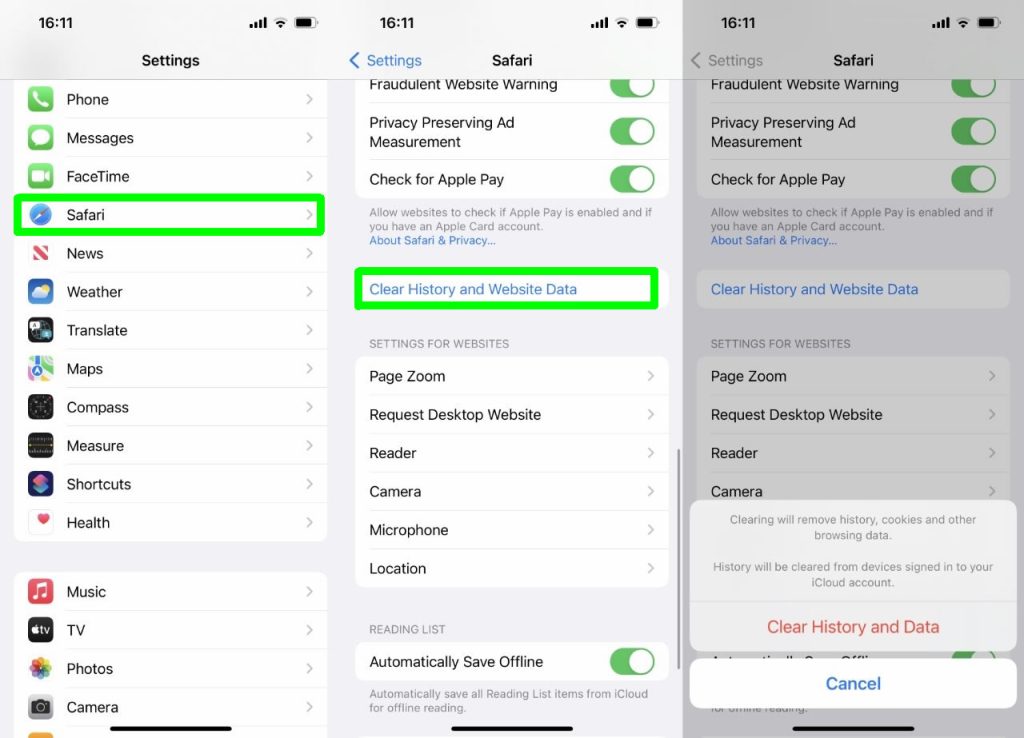
Clear App Cache
Apps can accumulate a significant amount of cache data. To clear app cache:
- Go to Settings on your iPhone.
- Scroll down and tap on “General.”
- Select “iPhone Storage.”
- You’ll see a list of apps and the amount of storage they are using. Tap on an app.
- Tap “Delete App” to remove the app and its cache. You can always reinstall the app later if needed.
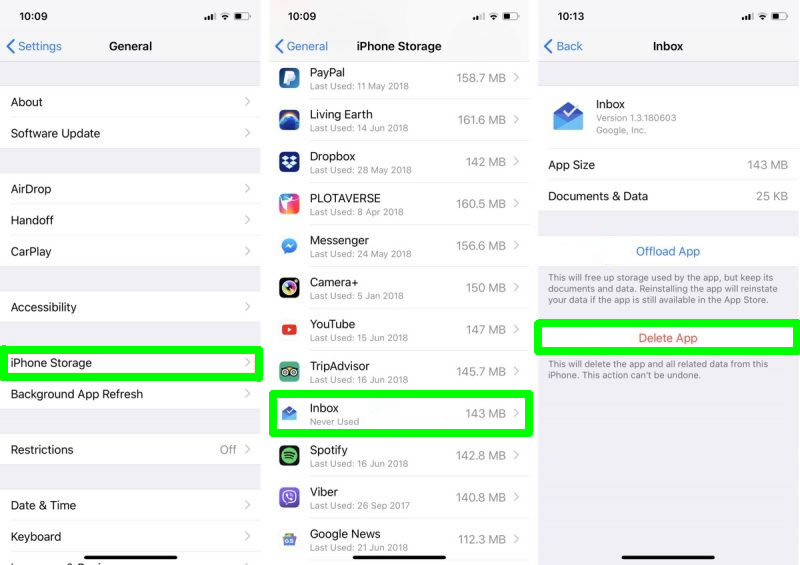
Delete Offline Data
Some apps store data for offline use. This can include music, podcasts, or downloaded documents. Deleting this data can help clear the cache:
- Open the Settings app.
- Scroll down to find the app you want to clear offline data for.
- Tap the app and look for options related to offline data or downloads.
- Delete the offline data to clear the cache associated with that app.
Clear System Cache
iOS manages system-level cache automatically, but you can still force a clear by restarting your iPhone:
- Hold down the Sleep/Wake button (or Volume Up and Down buttons for iPhone X and later).
- Slide to power off.
- Wait a few seconds, then turn your iPhone back on.
Use Third-Party Apps
There are several third-party apps available on the App Store that can help clear various types of cache from your iPhone. These apps can simplify the process, especially if you want to clear the cache from multiple apps at once. Be sure to choose a reputable app and read user reviews before installing.
Regular Maintenance
To prevent cache buildup, consider practicing regular maintenance:
- Delete unnecessary apps and files.
- Clear your browsing history regularly.
- Offload apps you don’t frequently use to automatically clear some cache.
In Summary
Clearing the iPhone cache is a simple yet effective way to optimize your device’s performance and free up storage space. By understanding the types of cache and following the comprehensive steps provided in this guide, you can easily clear cache from Safari, individual apps, and even the system cache. Regularly maintaining your iPhone’s cache will keep it running smoothly and ensure that you have ample storage for essential data. Remember to exercise caution when using third-party apps for cache management and prioritize the removal of unnecessary files to keep your iPhone in top shape.



