“Find My iPhone” is a powerful feature that helps you locate and secure your iPhone if it’s lost or stolen. While it’s an essential tool for device security, there are instances where you might need to disable it, such as before selling or giving away your iPhone. In this comprehensive guide, we will walk you through the steps to disable Find My iPhone while ensuring your device’s data and privacy are protected.
Understand the Implications
Disabling Find My iPhone has important implications, primarily related to security. Once Find My iPhone is turned off, you won’t be able to track, lock, or erase your device remotely. Make sure you’re aware of the consequences before proceeding.
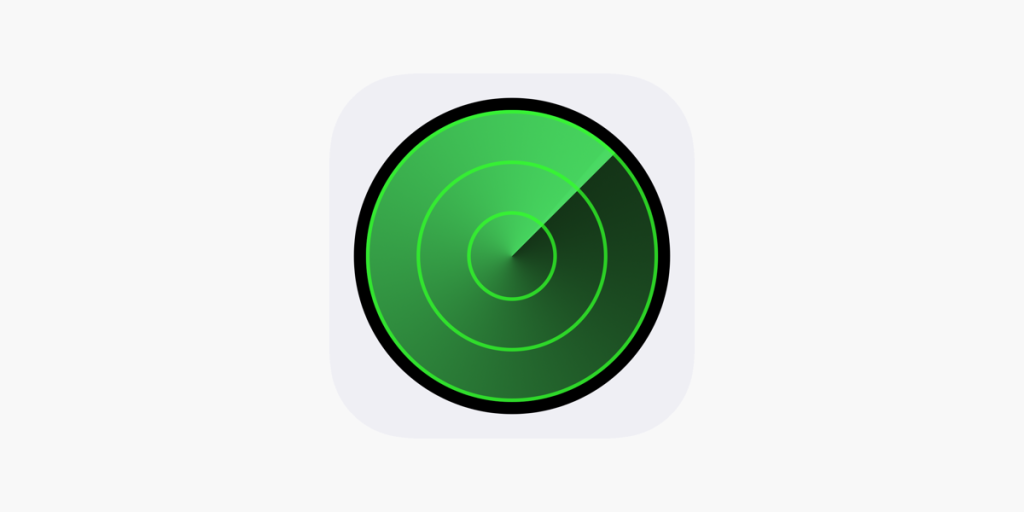
Disable Find My iPhone
To disable Find My iPhone, follow these steps:
- Open the Settings app on your iPhone.
- Tap your name at the top of the screen to access your Apple ID settings.
- Scroll down and tap “Find My iPhone.”
- Toggle off “Find My iPhone.”
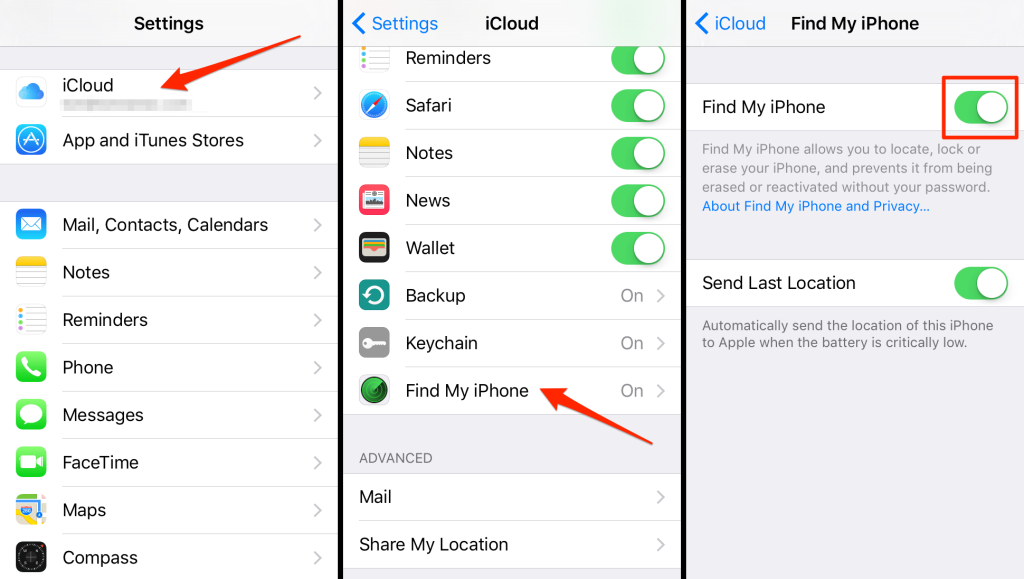
If you’re asked to enter your Apple ID password or passcode, do so to confirm the action.
Disable iCloud
If you plan to sell or give away your iPhone, it’s also advisable to sign out of iCloud to ensure the new owner can set up the device as their own:
- Go back to the Apple ID settings in the Settings app.
- Scroll down and tap “Sign Out.”
- Enter your Apple ID password and follow the prompts to sign out of iCloud.
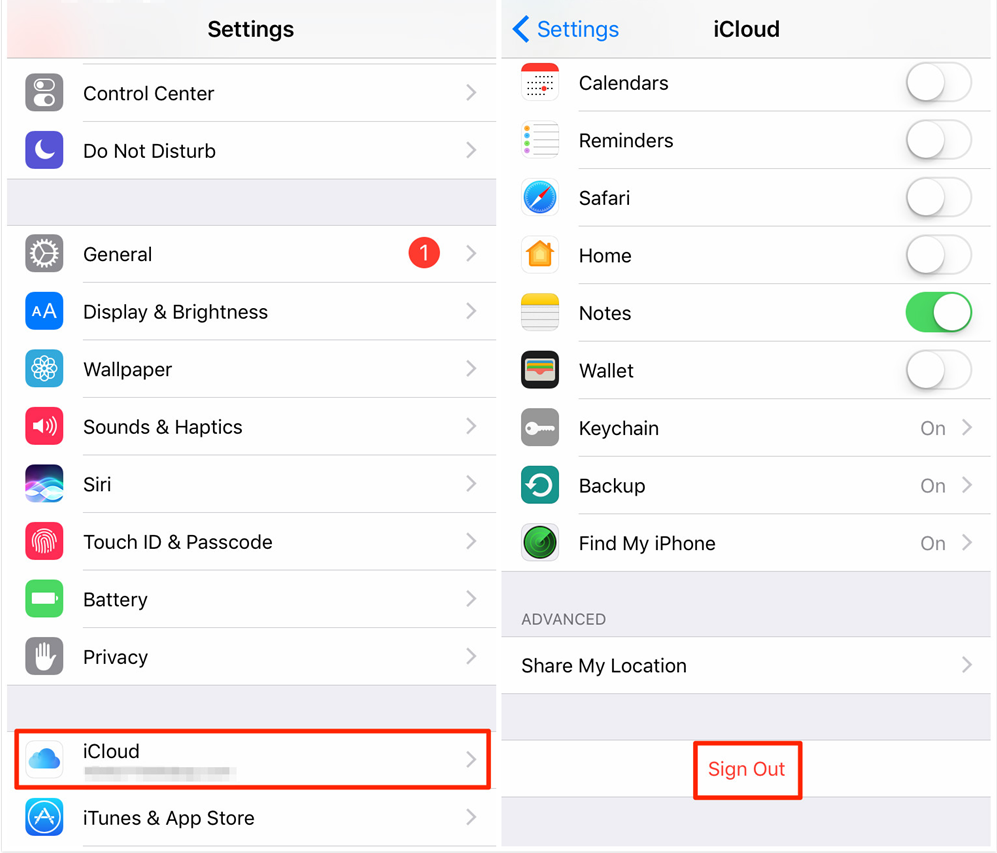
Erase All Content and Settings (Optional)
If you’re preparing your iPhone for sale or donation, you can erase all content and settings to ensure your data is completely removed:
- Go to Settings > General > Reset.
- Select “Erase All Content and Settings.”
- Follow the on-screen prompts to confirm the action.
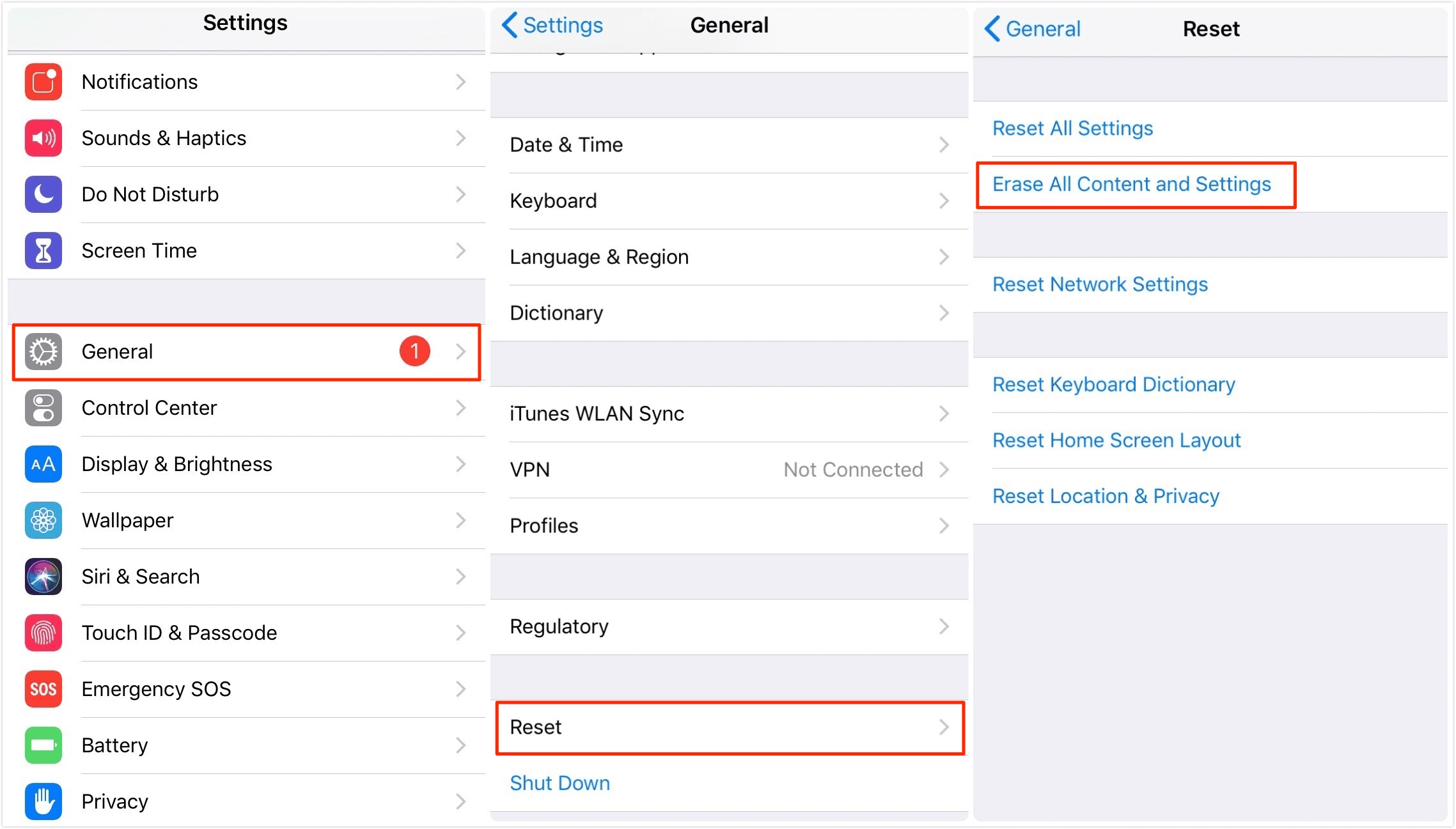
Check the Activation Lock
Before you part ways with your iPhone, it’s crucial to check if Activation Lock is disabled. Activation Lock prevents someone else from using your iPhone if Find My iPhone is still active:
- Go to iCloud.com and sign in with your Apple ID.
- Click on “All Devices” and select the iPhone you’re selling or giving away.
- If the device is listed as “Offline” and no longer associated with your account, Activation Lock is disabled.
Keep Track of Your Devices
Even if you disable Find My iPhone on one device, the feature will still be active for your other devices. Remember that Find My iPhone is a valuable tool for locating and securing your devices, so keep track of your other Apple devices and ensure the feature is enabled if needed.
Wrapping Up
Disabling Find My iPhone is a necessary step when selling or giving away your device, but it should be approached with caution. This comprehensive guide has provided you with the necessary steps to disable Find My iPhone while ensuring that your device’s data and privacy are protected. Remember that once Find My iPhone is turned off, you won’t be able to track or secure your device remotely, so make sure you’re fully aware of the implications before proceeding. By following the steps outlined in this guide, you can confidently disable Find My iPhone and prepare your device for its new owner, all while maintaining your data security and privacy standards.
