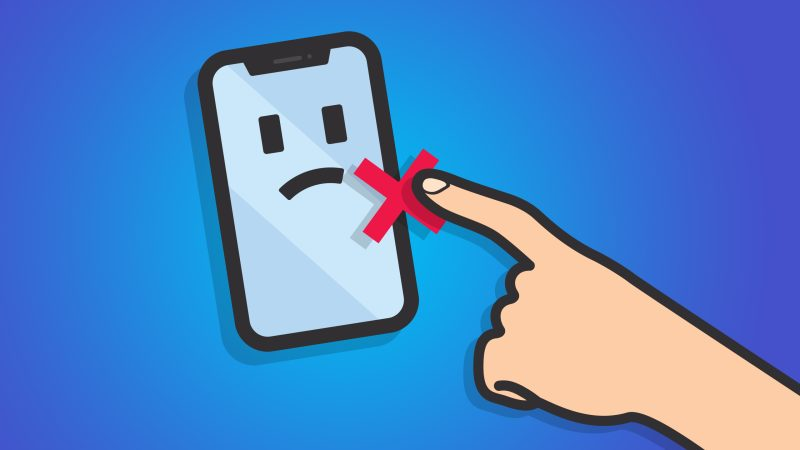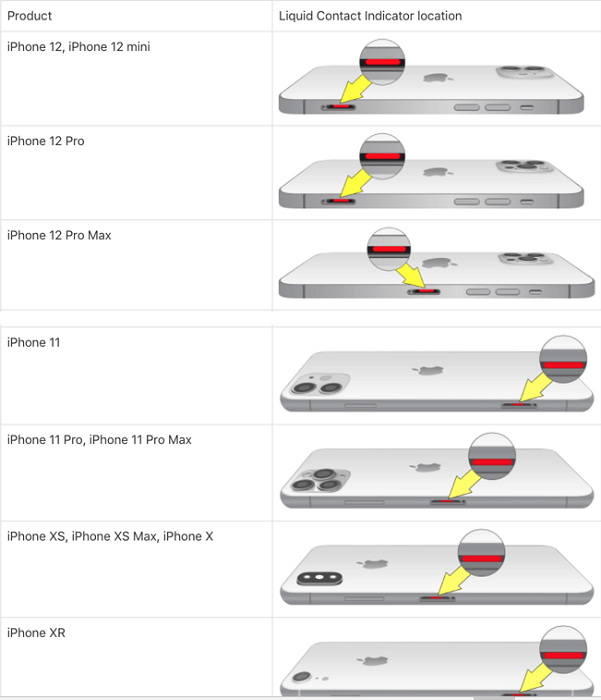An unresponsive iPhone screen can be a source of frustration, hindering your ability to use the device effectively. Whether it’s due to a software glitch or a hardware issue, an unresponsive screen needs to be addressed promptly. In this guide, we will explore several troubleshooting steps to help you how to fix an unresponsive iPhone screen and get your device back to its fully functional state.
Clean the Screen and Your Hands
Sometimes, unresponsiveness can be caused by dirt, oil, or debris on the screen or your fingers. Clean the screen gently with a microfiber cloth and ensure your hands are clean and dry before attempting to use the iPhone again.
Force Restart Your iPhone
A force restart can resolve temporary software glitches and might bring your iPhone screen back to life. The method varies depending on the iPhone model:
- For iPhone 8 and later: Quickly press and release the Volume Up button, then do the same with the Volume Down button. Hold down the Side (Power) button until the Apple logo appears.
- For iPhone 7 and 7 Plus: Press and hold the Volume Down and Sleep/Wake (Power) buttons simultaneously until the Apple logo appears.
- For iPhone 6s and earlier: Press and hold both the Home and Sleep/Wake (Power) buttons together until the Apple logo appears.
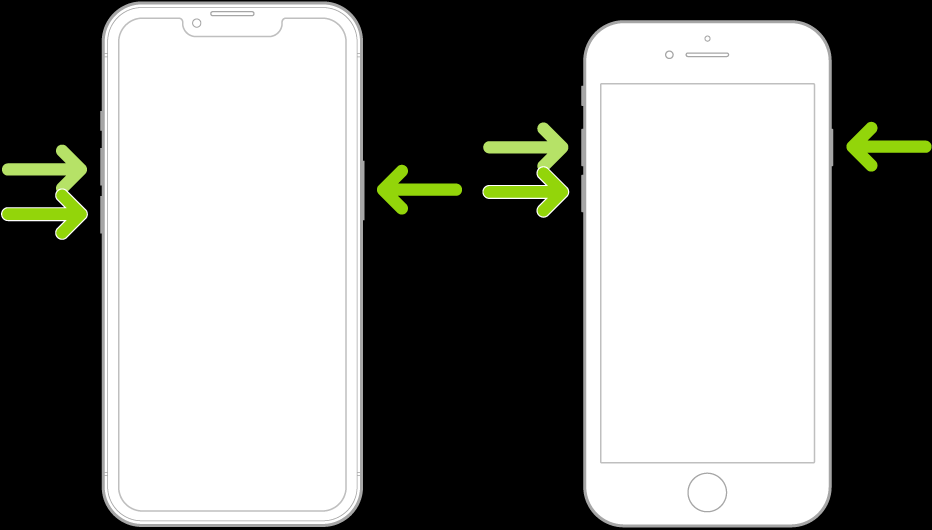
Update iOS and Apps
Outdated software can sometimes cause screen responsiveness issues. Ensure your iPhone is running the latest version of iOS by going to Settings > General > Software Update. Additionally, update all your apps from the App Store to eliminate any potential compatibility problems.
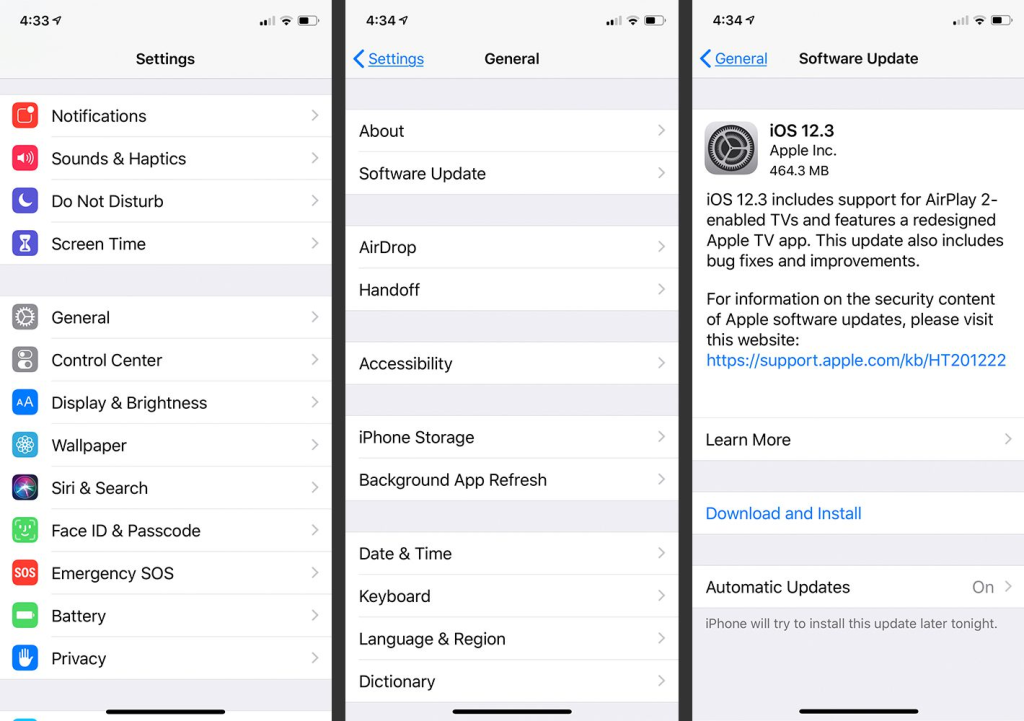
Calibrate the Screen
If your iPhone has a misalignment issue with its touch sensors, calibrating the screen might help. Go to Settings > Display & Brightness > 3D Touch (or Haptic Touch) > Tap to Wake. Disable the “Tap to Wake” feature, then restart your iPhone. After the restart, re-enable “Tap to Wake.”
Check for Third-Party Accessories
Incompatible or faulty third-party accessories, such as screen protectors or cases, can interfere with the screen’s responsiveness. Remove any aftermarket accessories and check if the screen responds properly without them.
Check for Water Damage
If your iPhone has been exposed to water or any other liquid, it might lead to unresponsiveness issues. Check for signs of water damage, such as a red indicator on the charging port or SIM card tray. If there are signs of water damage, refrain from using the device and seek professional help or visit an Apple Store immediately.
Restore iPhone Using iTunes
If the screen remains unresponsive, try restoring your iPhone using iTunes. Connect your iPhone to a computer, open iTunes, and follow the on-screen instructions to initiate a restore. Note that this process erases all data on your device, so ensure you have a recent backup.
Contact Apple Support or Visit an Apple Store
If none of the above steps work, and your iPhone screen is still unresponsive, it’s possible that there’s a more significant hardware issue. At this point, it’s best to contact Apple Support or visit an Apple Store for professional assistance. They can diagnose the problem accurately and recommend the appropriate solution.
Conclusion
Dealing with an unresponsive iPhone screen can be frustrating, but don’t panic. Following the troubleshooting steps outlined above, you can often resolve the issue and regain full use of your device. Start with simple fixes like cleaning the screen and performing a force restart, and then proceed to more advanced solutions if necessary. If the problem persists, don’t hesitate to seek help from Apple Support or visit an Apple Store for expert assistance. Keeping your iPhone’s software up to date and avoiding physical damage will help prevent screen responsiveness issues in the future.