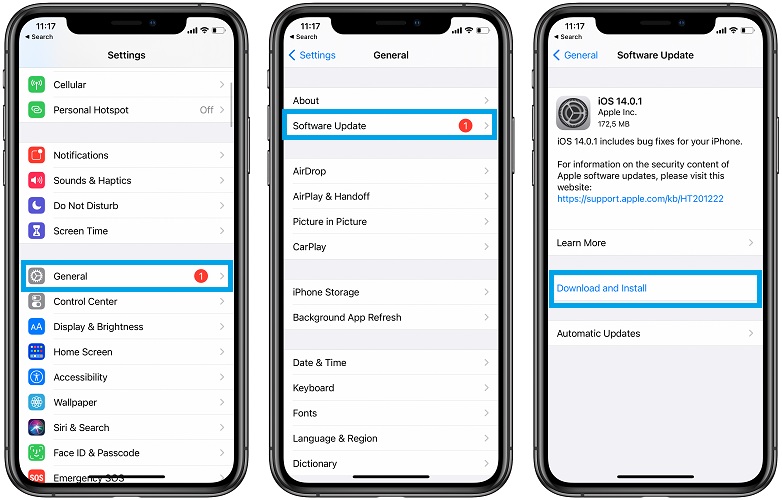A stable Wi-Fi connection is essential for various activities on your iPhone, from browsing the web to using apps and streaming content. However, encountering Wi-Fi connectivity issues can be frustrating and disrupt your daily tasks. In this comprehensive guide, we will explore a range of troubleshooting steps to help you fix Wi-Fi not working on your iPhone.
Check Wi-Fi Router
Start by ensuring that the issue isn’t with your Wi-Fi router:
- Restart your Wi-Fi router by unplugging it from the power source, waiting for a few seconds, and then plugging it back in.
- Check if other devices can connect to the Wi-Fi network. If they can, the issue might be with your iPhone.
Restart Your iPhone
A simple restart can often resolve minor connectivity issues:
- Hold down the Side (Power) button until the power off slider appears.
- Slide to power off your iPhone, then turn it back on.
Forget Wi-Fi Network
Sometimes, the connection between your iPhone and the Wi-Fi network needs a refresh:
- Go to Settings > Wi-Fi.
- Tap the “i” icon next to the Wi-Fi network you’re connected to.
- Tap “Forget This Network.”
- Reconnect to the Wi-Fi network by selecting it and entering the password.
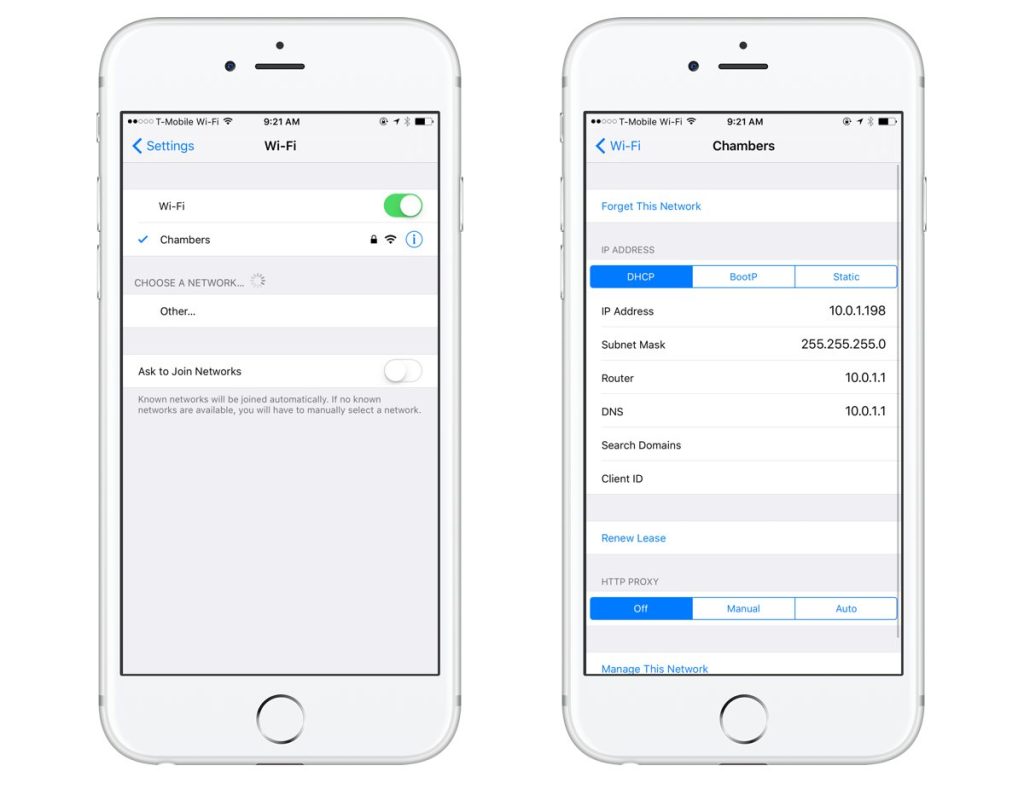
Reset Network Settings
Resetting network settings can help resolve more persistent connectivity issues, but note that it will remove saved Wi-Fi passwords and other network-related settings:
- Go to Settings > General > Reset.
- Choose “Reset Network Settings” and confirm.
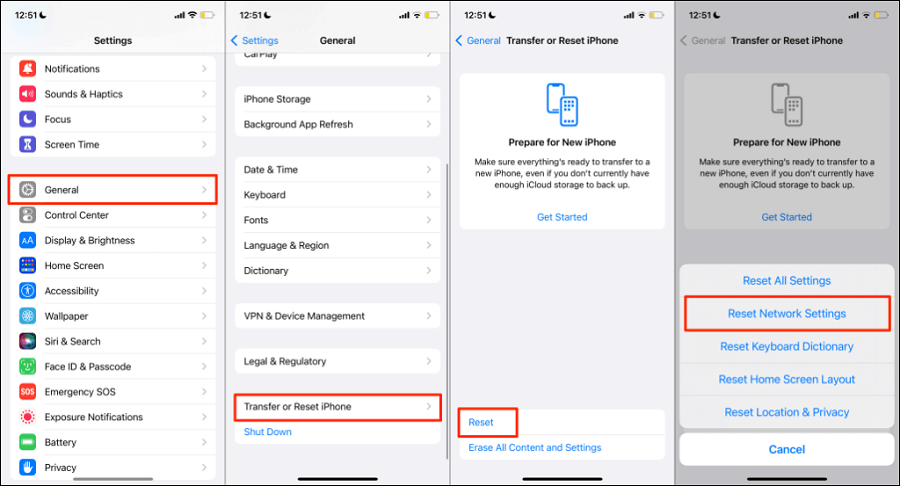
Airplane Mode Toggle
Turning on Airplane Mode and then turning it off can reset your device’s wireless connections:
- Open Control Center by swiping down from the upper-right corner (iPhone X and later) or swiping up from the bottom edge (iPhone 8 and earlier).
- Tap the Airplane icon to enable Airplane Mode, then tap it again to disable it.
Update iOS
Outdated software can cause Wi-Fi connectivity issues. Ensure your iPhone is running the latest version of iOS:
- Go to Settings > General > Software Update.
- If an update is available, install it.
Reset All Settings (Advanced)
If other solutions don’t work, you can try resetting all settings to their defaults:
- Go to Settings > General > Reset.
- Choose “Reset All Settings” and confirm.
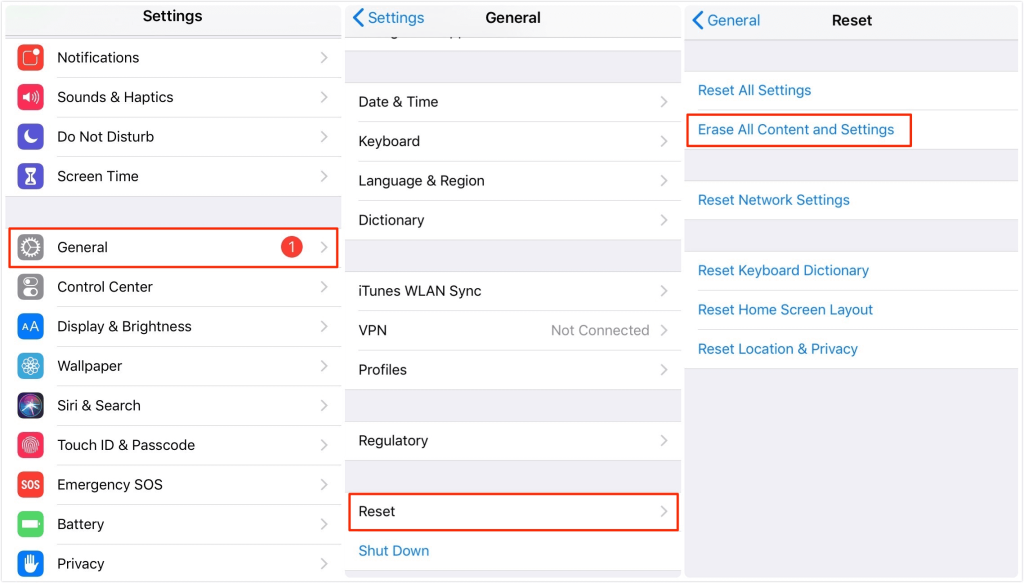
Wrapping Up
Dealing with Wi-Fi connectivity issues on your iPhone can be frustrating, but with the troubleshooting steps outlined in this comprehensive guide, you can often resolve the problem and restore a stable connection. Start with simple solutions like restarting your iPhone and checking your Wi-Fi router. If the issue persists, proceed to more advanced steps like forgetting the Wi-Fi network, resetting network settings, and updating iOS. Remember that if all else fails, seeking professional assistance from an Apple Store or Apple Support is a viable option. By following these steps, you can regain your iPhone’s Wi-Fi connectivity and continue enjoying a seamless online experience.