There are several ways to transfer contacts from an Android phone to an iPhone. One of them is an application method that you can use to transfer contacts between an iPhone and an Android phone. Some of the popular ones for that are:
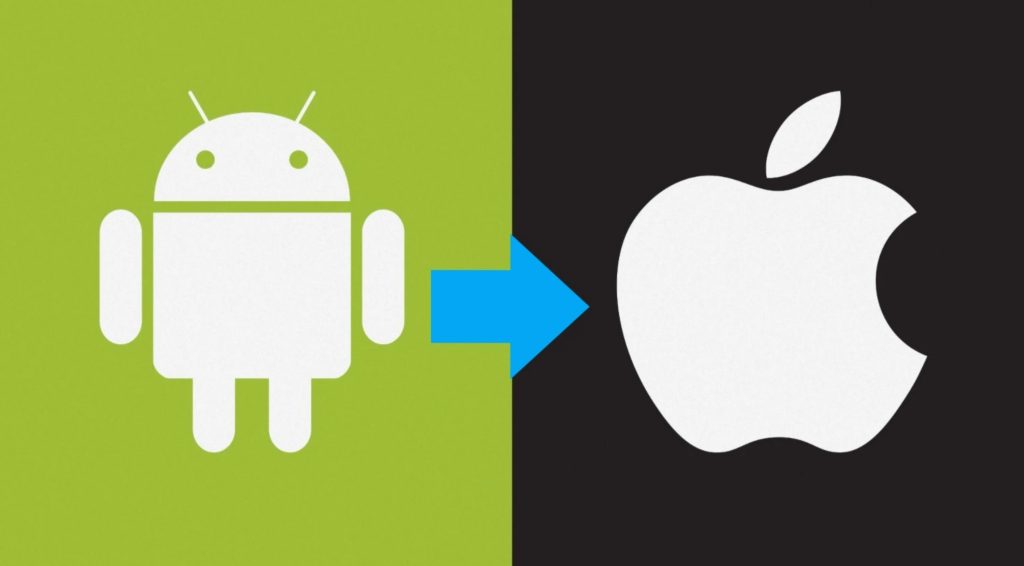
- Transfer Companion: This is a free app that allows you to transfer contacts, photos, and other data from an Android phone to an iPhone or vice versa. It is available for download on both the Google Play Store and the App Store.
- SHAREit: This is a free app that allows you to transfer all kinds of files, including contacts, between different devices. It is available for download on both the Google Play Store and the App Store.
- Xender: This is a free app that allows you to transfer contacts, photos, and other data between different devices. It is available for download on both the Google Play Store and the App Store.
- Send Anywhere: This is a free app that allows you to transfer contacts, photos, and other data between different devices. It is available for download on both the Google Play Store and the App Store.
- MyPhoneExplorer: This is a free app that allows you to transfer contacts, photos, and other data between different devices. It is available for download on both the Google Play Store and the App Store.
Before using any of these apps, make sure to read the reviews and ratings to get an idea of their reliability and performance. It is also a good idea to create a backup of your contacts on your phone or on the cloud before transferring them to another device, just in case something goes wrong during the transfer process.
How to Transfer Your Contacts from Android Phone to iPhone
One of the easiest methods is to transfer your contacts via a Google account. Here are the step you should follow:
- First, make sure that both your Android phone and your iPhone are charged and turned on.
- On your Android phone, go to “Settings” and select “Accounts.”
- Look for an option to “Export” or “Back up” your contacts. This may be under a “Sync” or “Cloud” section, depending on your phone and the apps you have installed.
- Follow the prompts to export your contacts to your Google Account or to a file on your phone.
- On your iPhone, go to “Settings” and select “Passwords & Accounts.”
- Tap on “Add Account” and select “Google.”
- Enter your Google Account login information and follow the prompts to set up your account on your iPhone.
- Make sure that the “Contacts” toggle is turned on, and then tap “Save.”
Your contacts should now be synced to your iPhone. You may need to wait a few minutes for the sync to complete. Alternatively, you can transfer your contacts from your Android phone to your iPhone using a USB cable. To do this, you’ll need a computer with a USB port and the latest version of iTunes installed.
How to Transfer Your Contacts from Android Phone to iPhone via USB Cable
To transfer your contacts from an Android phone to an iPhone using a USB cable, you will need to use the Transfer Companion app which is mentioned above on your Android phone. Here is how to do it:
- Download and install the Transfer Companion app on your Android phone.
- Connect your Android phone to your computer using a USB cable.
- On your computer, open the Transfer Companion app and select “Import from Android.”
- Select the contacts that you want to transfer and click “Export.”
- On your iPhone, go to “Settings” > “Accounts & Passwords” > “Add Account.”
- Select “Google” and sign in to your Google account.
- Turn on the “Contacts” toggle switch.
Your contacts will now be transferred from your Android phone to your iPhone.




