Getting a new iPhone is exciting, but the process of transferring your data from your old device can seem daunting. However, with the right steps, it can be a smooth and straightforward process. In this comprehensive guide, we will walk you through the various methods and steps to transfer data to your new iPhone effortlessly.
Backup Your Old iPhone
Before you start the transfer process, it’s essential to create a backup of your old iPhone. You can do this using iCloud or iTunes/Finder:
Using iCloud:
- Connect your old iPhone to Wi-Fi.
- Go to Settings > [your name] > iCloud.
- Scroll down and tap on “iCloud Backup.”
- Tap “Back Up Now” and wait for the backup to complete.
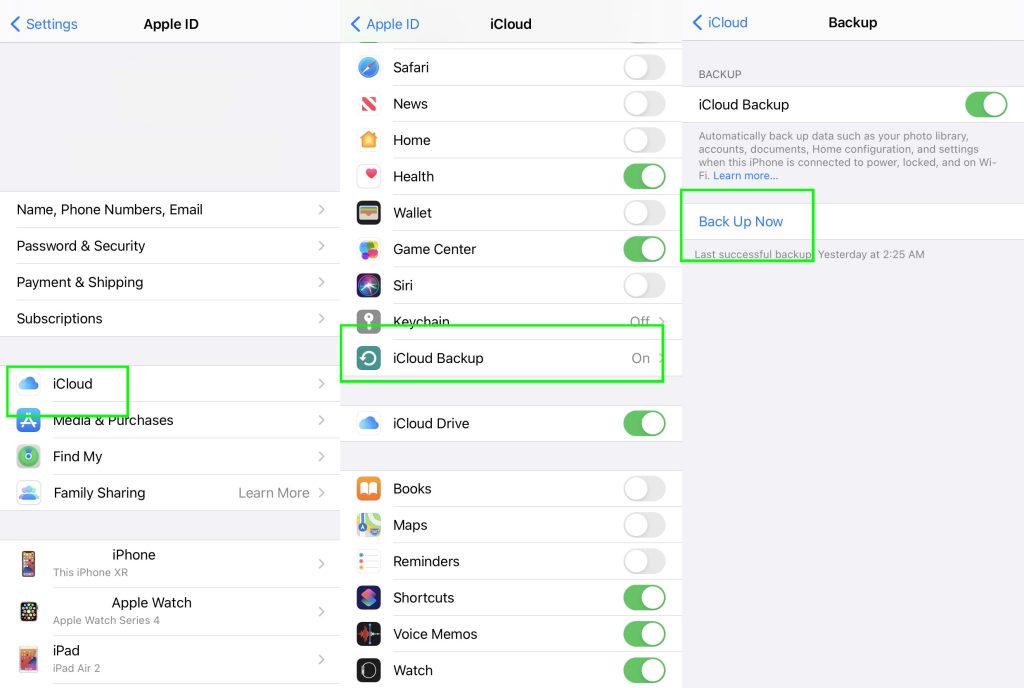
Using iTunes/Finder:
- Connect your old iPhone to your computer and open iTunes (or Finder on macOS Catalina and later).
- Select your iPhone when it appears.
- In the Summary tab, click “Back Up Now.”
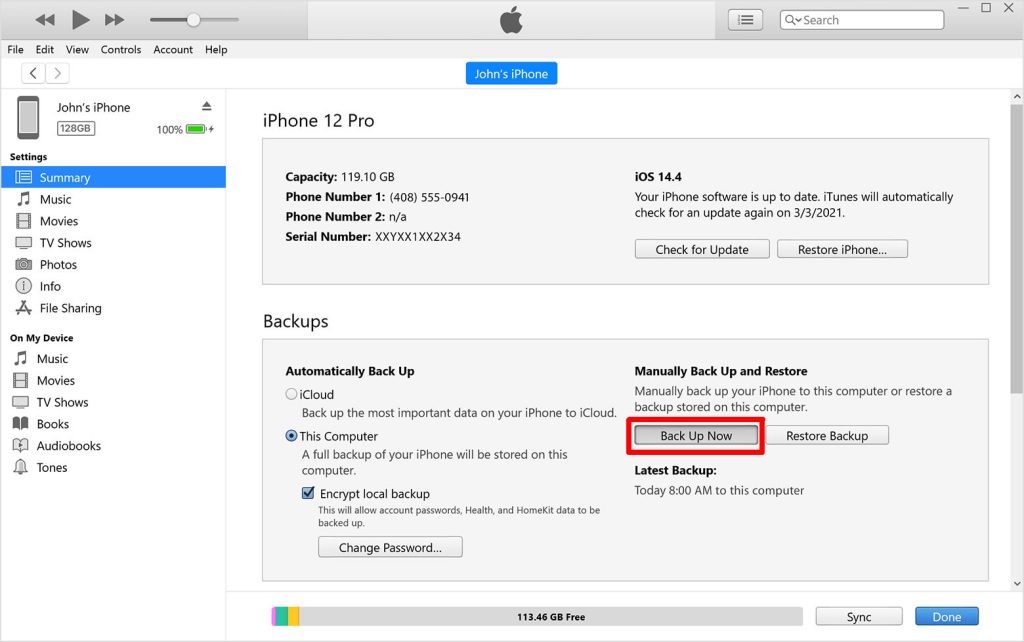
Turn On Your New iPhone
Turn on your new iPhone and follow the on-screen setup instructions until you reach the “Apps & Data” screen.
Choose a Data Transfer Method
Here, you have several options to transfer your data:
- Transfer from iPhone: This option allows you to transfer data directly from your old iPhone to your new one using a Wi-Fi connection. Make sure your old iPhone is nearby, turned on, and connected to Wi-Fi.
- Restore from iCloud Backup: If you created an iCloud backup of your old iPhone, you can select this option and sign in to your iCloud account to restore your data.
- Restore from Mac/PC: If you used iTunes/Finder to create a backup on your computer, choose this option and connect your new iPhone to your computer to restore from the backup.
Transfer Data from Old iPhone to New iPhone
If you choose the “Transfer from iPhone” option, follow these steps:
- A pattern of blue particles will appear on your new iPhone’s screen. Hold your old iPhone with the pattern in view of the camera on your new iPhone.
- Once the animation is complete, a message will prompt you to finish on your new iPhone. Tap “Continue Setting Up iPhone.”
- Follow the on-screen instructions to complete the setup process, including setting up Touch ID or Face ID and creating or entering your Apple ID.
Restore from iCloud Backup or Computer
If you opt for the “Restore from iCloud Backup” or “Restore from Mac/PC” options, follow these steps:
For iCloud Backup:
- Sign in with your Apple ID and choose the relevant backup from the list.
- Wait for the restore process to complete, and your new iPhone will restart.
For iTunes/Finder Backup:
- Connect your new iPhone to your computer.
- Open iTunes (or Finder on macOS Catalina and later) if it doesn’t open automatically.
- Select your iPhone when it appears.
- In the Summary tab, click “Restore Backup…” and choose the relevant backup from the list.
- Click “Restore” and wait for the process to finish.
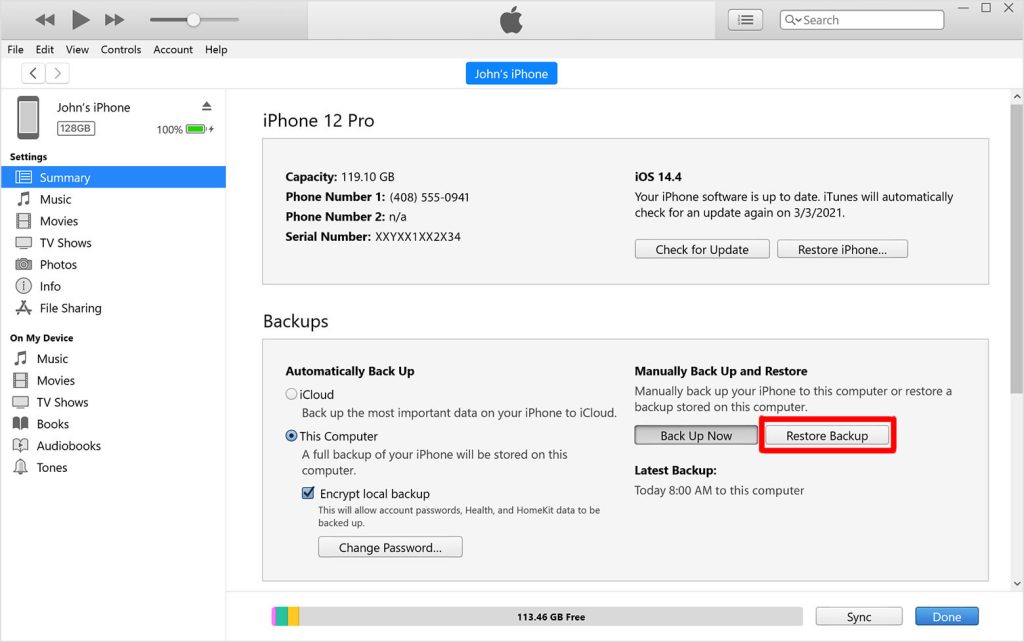
Complete Setup and Enjoy
Once the transfer or restore process is complete, follow the on-screen instructions to finish setting up your new iPhone. You’ll be prompted to configure settings, set up Apple Pay, and install apps.
Closing Remarks
Transferring data to a new iPhone may seem like a complex task, but with the comprehensive steps outlined in this guide, you can make the process seamless. Start by creating a backup of your old iPhone, then turn on your new device and choose a data transfer method that suits you best. Whether transferring directly from your old iPhone, restoring from an iCloud backup, or using a computer backup, you’ll be enjoying your new iPhone with all your data in no time. Remember to follow each step carefully, and soon, you’ll be exploring your new iPhone with your familiar apps, settings, and data intact.





