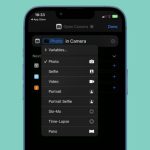Experiencing iPhone app crashes can be an undeniably frustrating and disruptive ordeal, significantly impeding your seamless engagement in various mobile activities. Such abrupt disruptions can manifest due to a multitude of reasons, albeit predominantly rooted in software-related issues. Nevertheless, the silver lining in these exasperating moments is that these crashes can frequently be mitigated or resolved with relative ease. In the forthcoming comprehensive guide, we will delve into an array of systematic steps and strategies to adeptly troubleshoot and rectify iPhone app crashes. By embracing these recommendations, you will be equipped to embark on a journey toward a consistently smoother and more enjoyable mobile experience.
Step 1: Identify the Problematic App
The first step in addressing app crashes is to identify which app or apps are causing the issue. Pay attention to which apps consistently crash and under what circumstances.
Step 2: Update the App
Outdated app versions can have compatibility issues with the latest iOS updates. To update your apps:
- Open the App Store.
- Tap your profile picture in the top right corner.
- Scroll down to the “Available Updates” section and tap “Update” next to the problematic app(s).
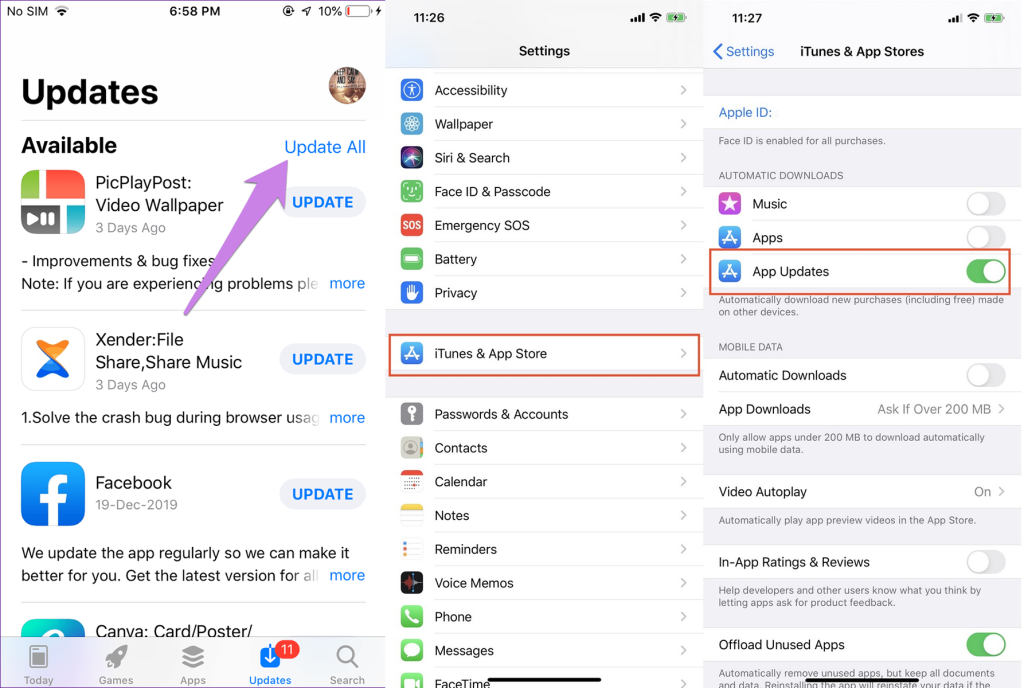
Step 3: Check for iOS Updates
Keeping your iPhone’s operating system up to date is essential. Developers release updates to address bugs and enhance stability:
- Go to Settings.
- Select “General.”
- Tap “Software Update” to check for and install any available updates.
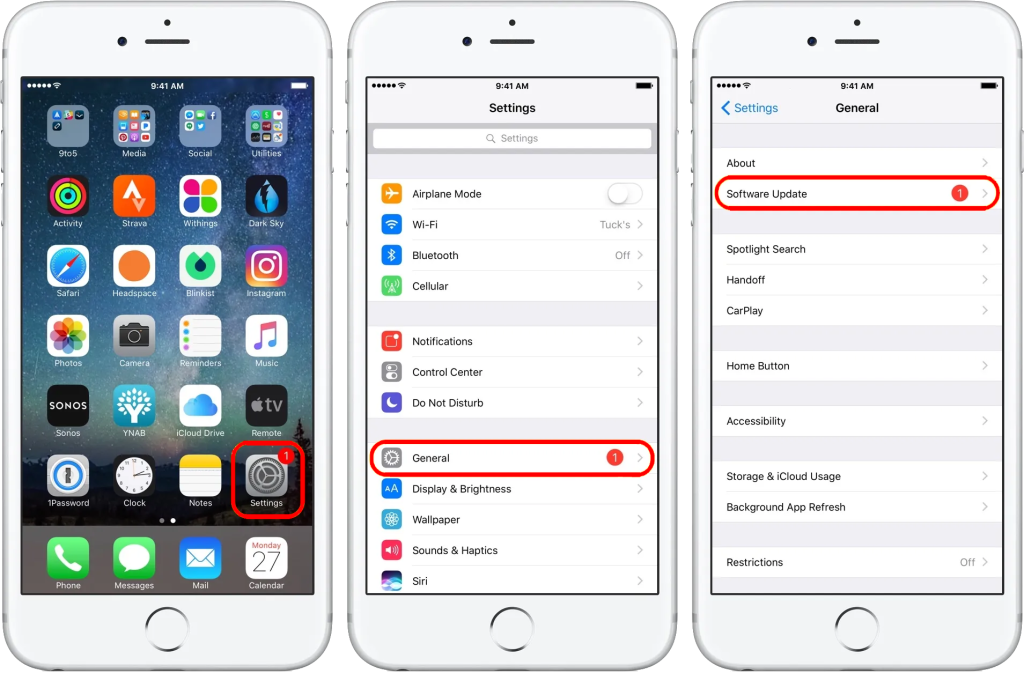
Step 4: Force Close the App
Sometimes, a simple force close can resolve app crashes:
- Swipe up from the bottom (or swipe up and hold for iPhone X and later) to open the app switcher.
- Swipe left or right to find the problematic app.
- Swipe it up or off the screen to close it.
- Reopen the app to see if the issue persists.
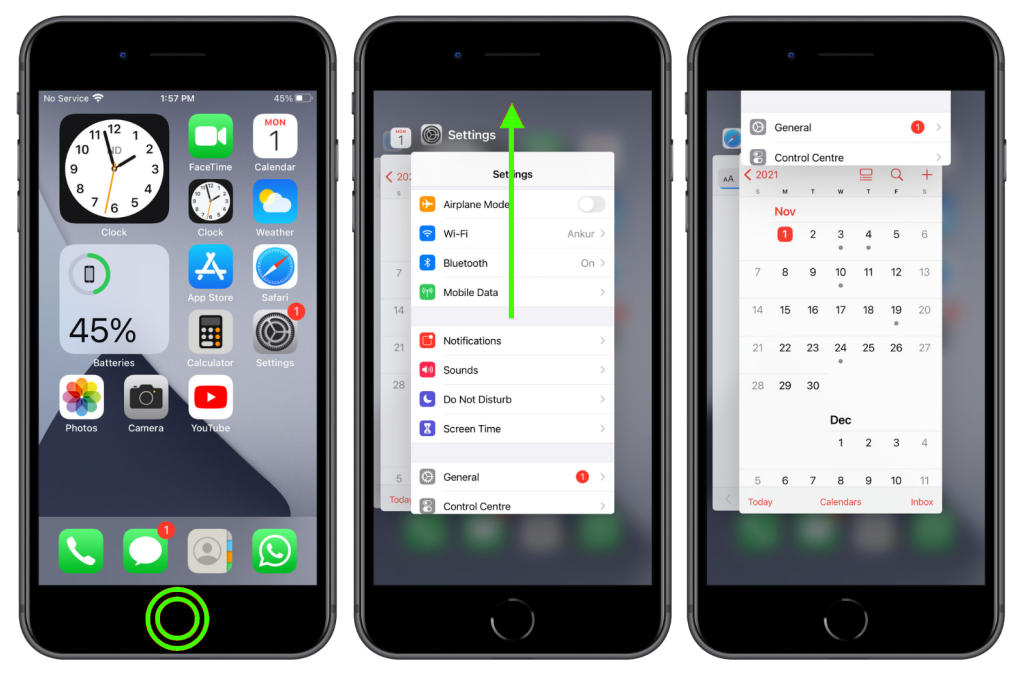
Step 5: Clear App Cache (For Certain Apps)
Some apps allow you to clear their cache, which can resolve performance issues:
- Open the Settings app.
- Scroll down and find the app in question.
- Tap the app, then tap “Clear App Cache” if the option is available.
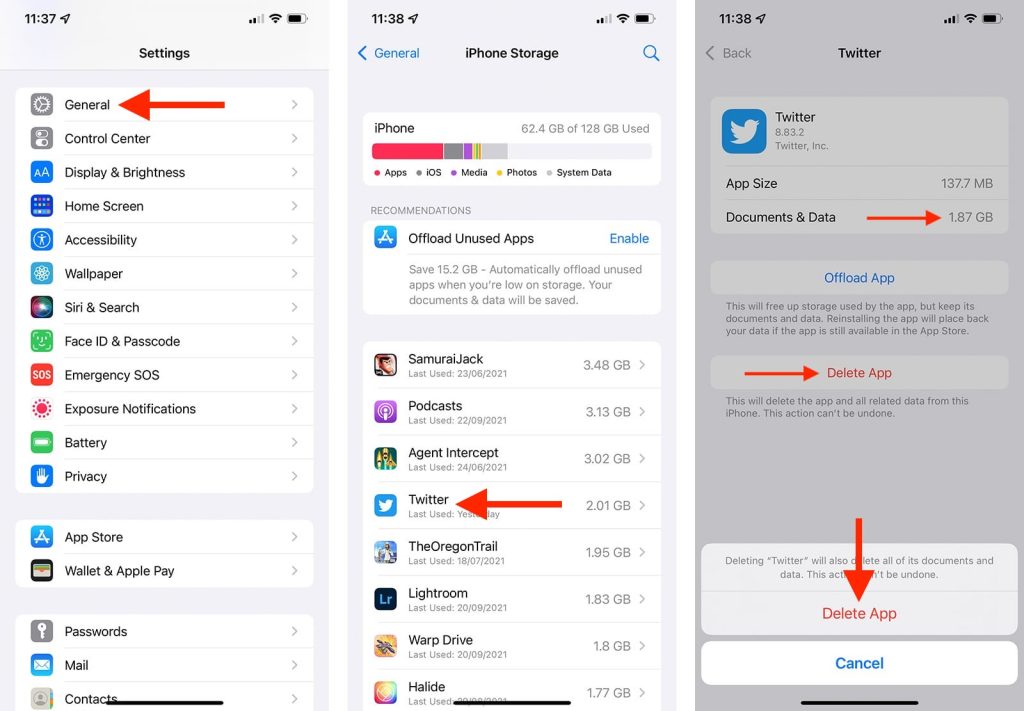
Step 6: Delete and Reinstall the App
If an app continues to crash, deleting and reinstalling it can often resolve the issue:
- Press and hold the app icon on your home screen until it starts jiggling.
- Tap the “x” icon in the corner of the app to delete it.
- Go to the App Store and reinstall the app.
Step 7: Check for App-Specific Updates
Additionally, some apps have their own in-app updates available. To locate and install these updates seamlessly, you can follow these steps. Firstly, open the App Store on your device. Secondly, navigate to the “Today” tab by tapping on the designated icon. Once you’ve reached the “Today” tab, proceed by tapping on your profile picture, typically located in the top right-hand corner of the screen. This will grant you access to your account settings, where you can manage various aspects of your apps and account. To specifically address the issue with the problematic app, look for updates within the “App Updates” section. By diligently following these steps and regularly checking for updates, you can ensure that your apps remain up-to-date and function smoothly.
Step 8: Check for Known Issues
When encountering app-related issues, it’s beneficial to visit the app’s page on the App Store. Developers frequently provide valuable insights into the application’s performance. They often post detailed release notes for updates, shedding light on recent improvements and bug fixes. Moreover, by checking user reviews and comments, you can gain additional insights into whether others are experiencing similar problems. If you notice a trend of similar issues, it could indicate a known problem that the developers are actively working on resolving. This proactive approach to troubleshooting can help you stay informed and potentially find solutions or workarounds while ensuring a smoother app experience.
Step 9: Free Up Storage Space
Insufficient storage space can lead to app crashes. To free up space:
- Go to Settings.
- Select “General.”
- Tap “iPhone Storage.”
- Review and delete unnecessary apps and files.
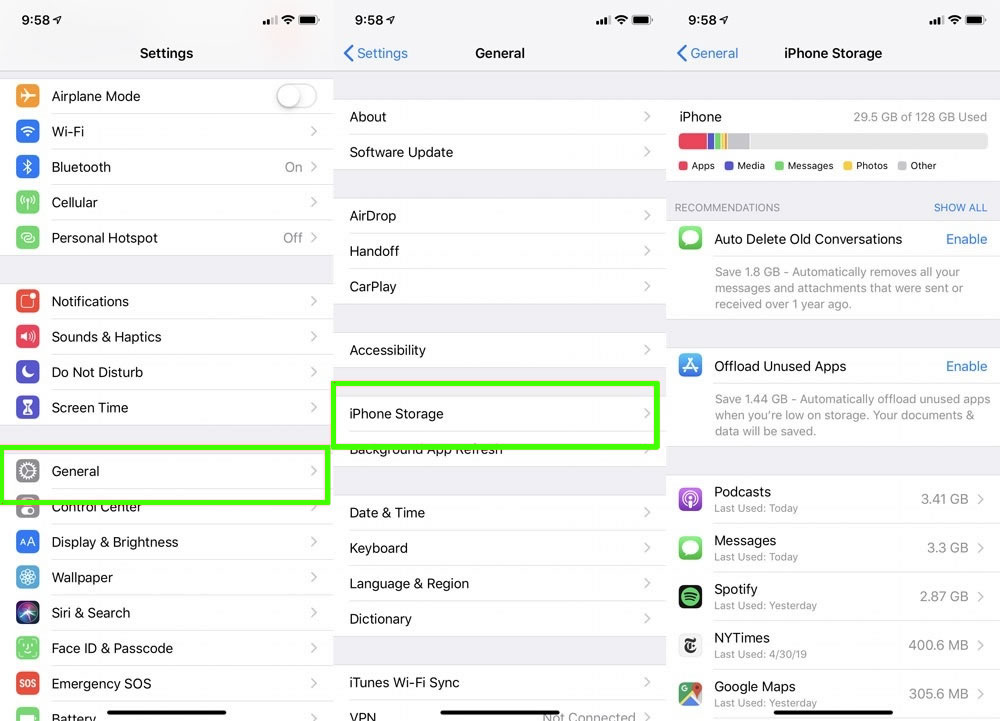
Step 10: Reset All Settings (Advanced)
If app crashes persist, you can reset all settings to their defaults:
- Go to Settings.
- Select “General.”
- Scroll down and tap “Reset.”
- Choose “Reset All Settings.”
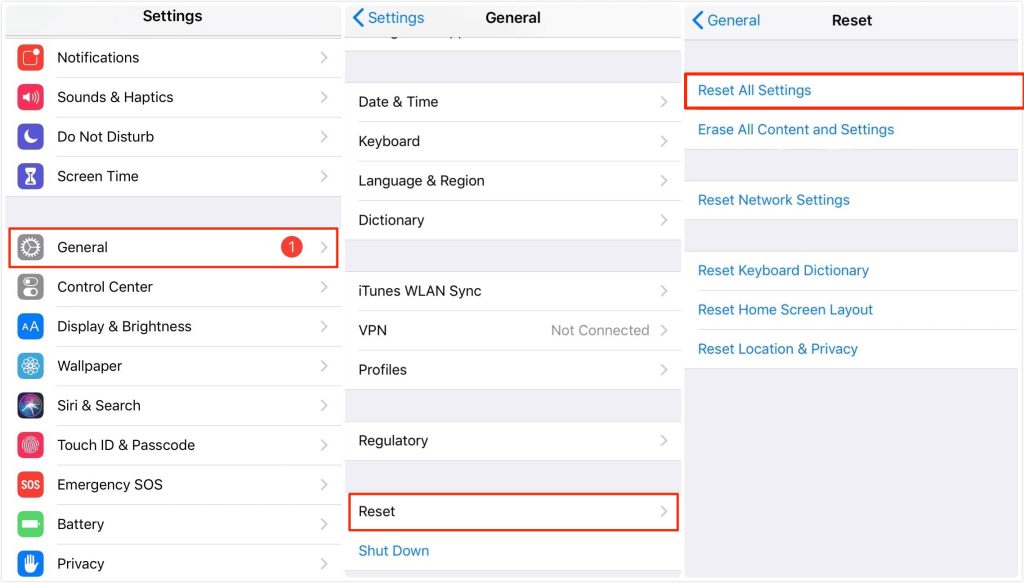
Conclusion
Dealing with iPhone app crashes can be frustrating. However, with the comprehensive troubleshooting steps provided in this guide, you can often resolve the issue and enjoy uninterrupted app usage. To start, identify the problematic app. Next, update both the app and your iOS. Additionally, try force close and cache-clearing techniques. If the problem persists, consider deleting and reinstalling the app. Furthermore, check for known issues and free up storage space on your device. If all else fails, you can reset all settings as an advanced solution. Throughout this process, remember to stay patient and methodical. In most cases, app crashes can be resolved, by restoring your iPhone to its full functionality.