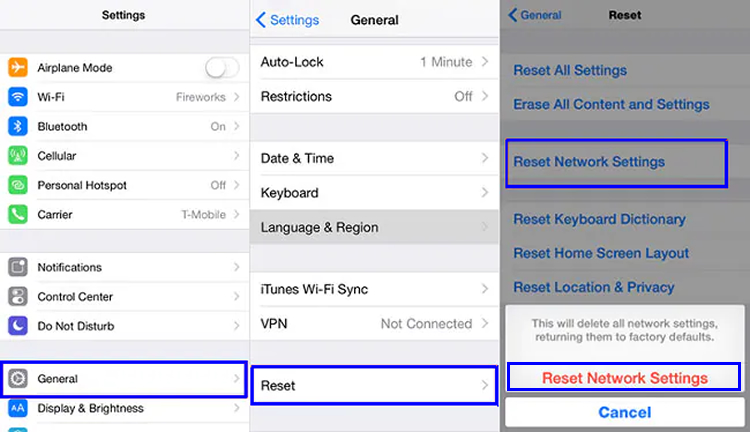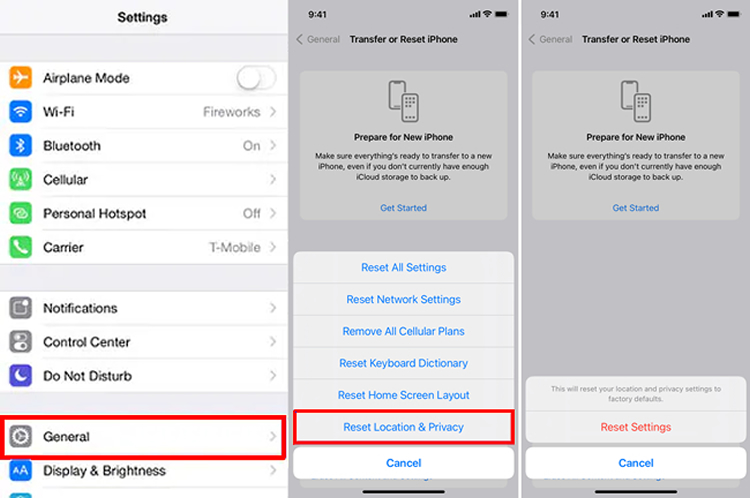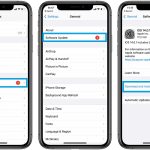The GPS functionality on your iPhone is invaluable for navigation, location-based apps, and more. However, encountering issues where the iPhone GPS is not working can be frustrating, especially when you rely on it for various tasks. In this comprehensive guide, we will explore common causes of iPhone GPS problems and provide step-by-step solutions to get your GPS back on track.
Verify Location Services Settings
First, ensure that Location Services are enabled on your iPhone:
- Open the Settings app.
- Scroll down and tap on “Privacy.”
- Tap “Location Services” and make sure it’s toggled on at the top.
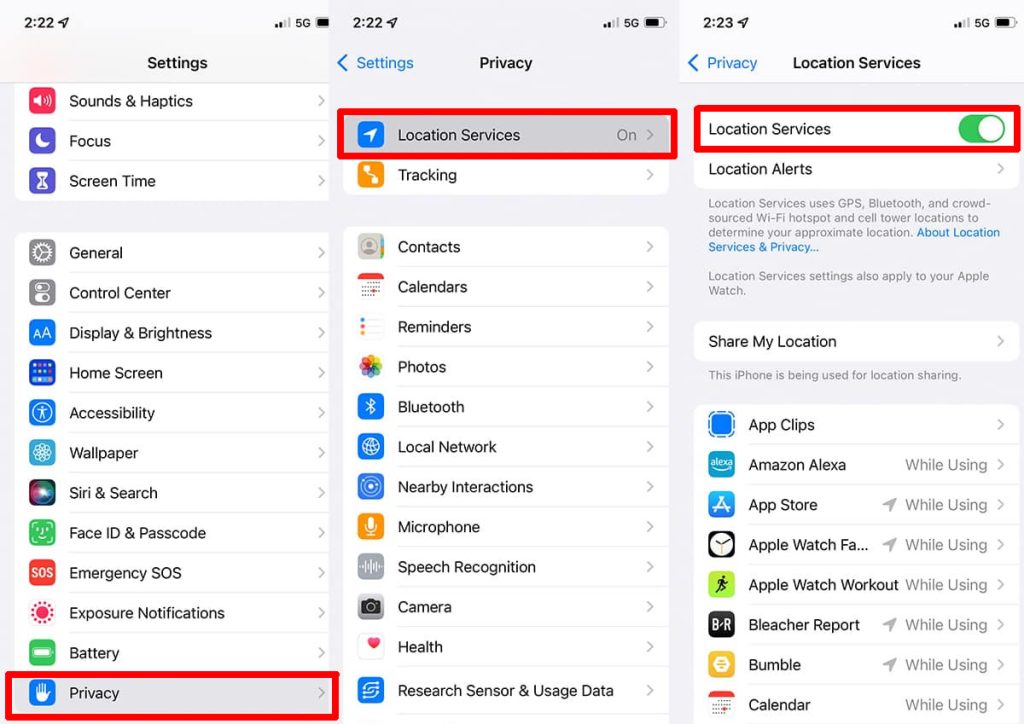
Restart Your iPhone
A simple restart can often resolve minor glitches affecting GPS:
- Press and hold the power button until you see the slider to power off.
- Slide to power off, wait a few seconds, then power your iPhone back on.
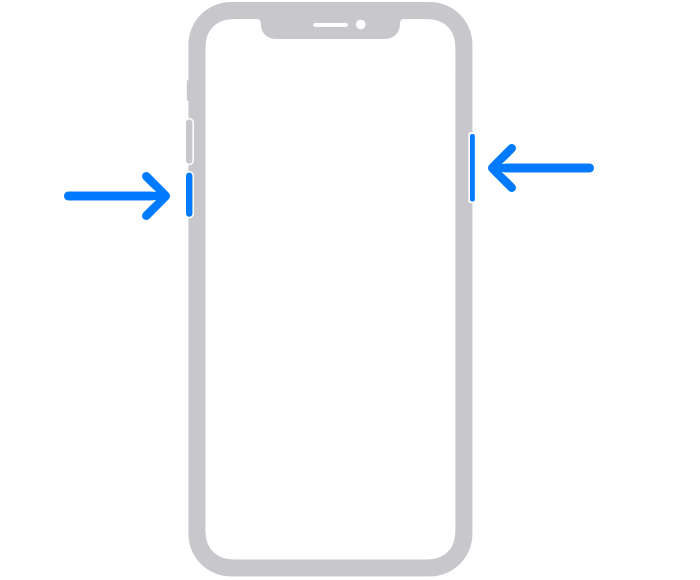
Check for Software Updates
Ensure that your iPhone’s operating system is up to date, as updates may include GPS-related fixes:
- Go to Settings.
- Select “General.”
- Tap “Software Update” and install any available updates.
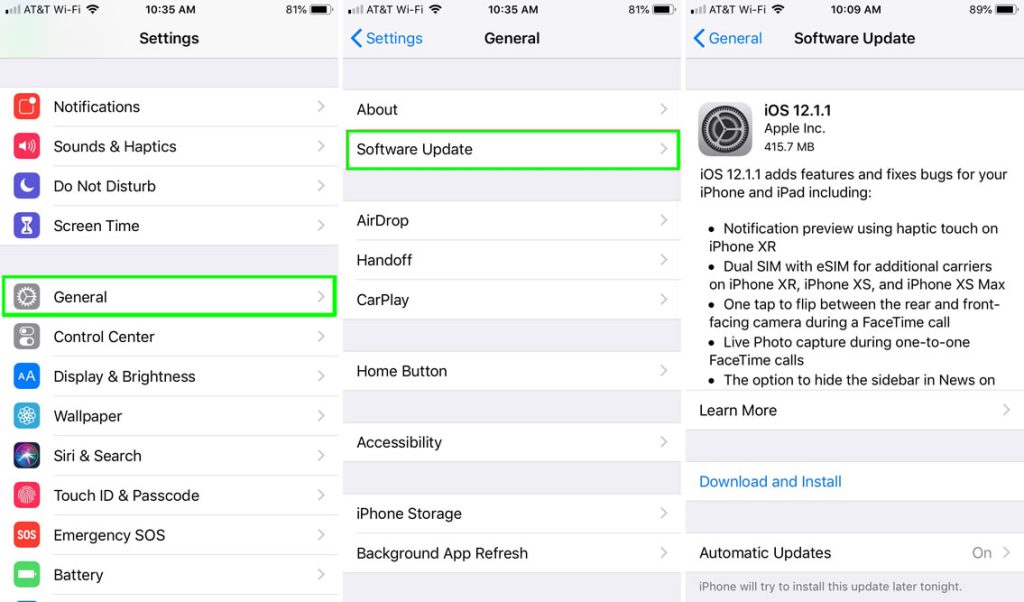
Calibrate Location Services
Calibrating your iPhone’s Location Services can help improve GPS accuracy:
- Open the Settings app.
- Go to “Privacy” and then “Location Services.”
- Scroll down and tap on “System Services.”
- Toggle off “Compass Calibration” and “Setting Time Zone.”
- Restart your iPhone.
- Go back to Location Services and toggle the features back on.
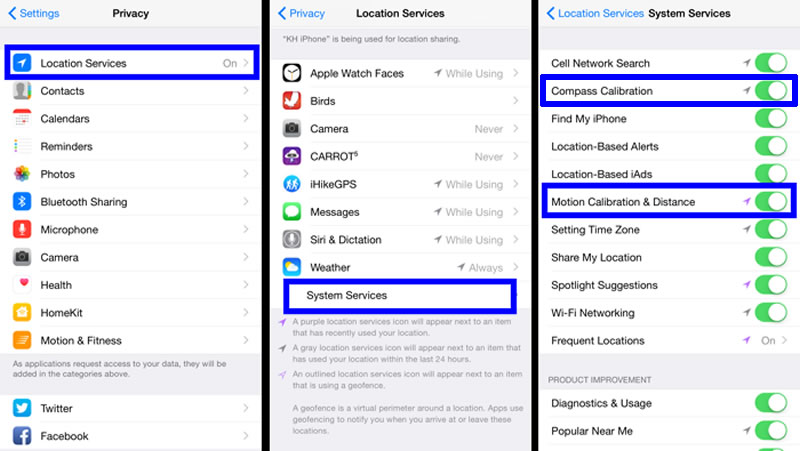
Reset Network Settings
Sometimes, GPS issues can be related to network settings. Resetting them can resolve such problems:
- Open the Settings app.
- Go to “General” and then “Reset.”
- Tap “Reset Network Settings.”
- Enter your passcode if prompted, and confirm the reset.
Ensure You Have a Clear View of the Sky
GPS relies on signals from satellites. Make sure your iPhone has a clear view of the sky without obstructions like buildings or trees when trying to use GPS.
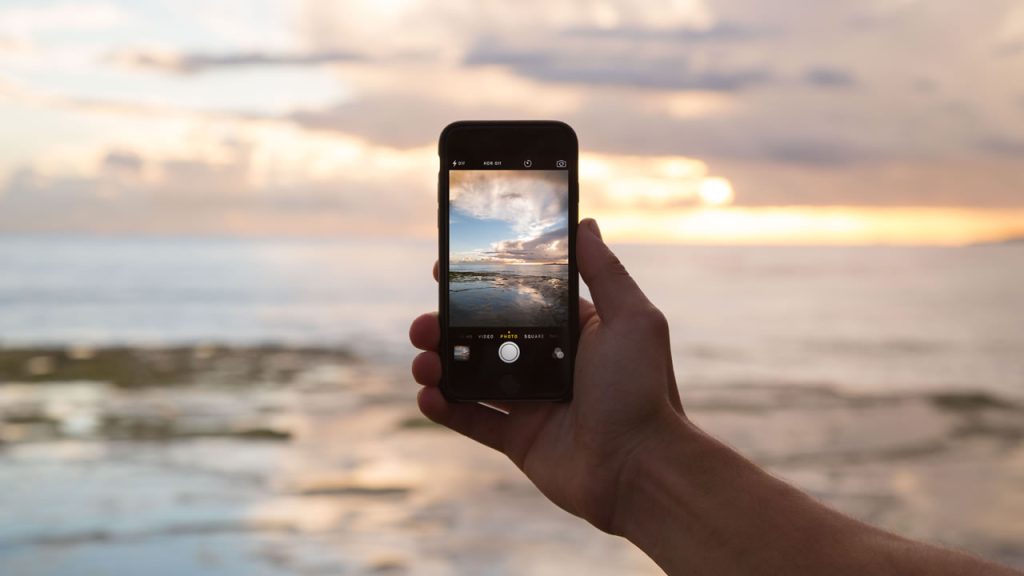
Enable High Accuracy Mode (for Apps)
Some apps offer a “High Accuracy” mode that uses GPS, Wi-Fi, and cellular data to pinpoint your location more accurately. Ensure this mode is enabled in the specific app’s settings, if available.
Reset Location & Privacy Settings (Advanced)
As a last resort, you can reset all Location & Privacy settings to their defaults:
- Open the Settings app.
- Go to “General” and then “Reset.”
- Tap “Reset Location & Privacy Settings.”
- Confirm the reset.
Check for Hardware Issues (Advanced)
If none of the above steps work, it’s possible that your iPhone’s GPS hardware is faulty. You may need to contact Apple Support or visit an Apple Store for a hardware assessment.
Closing Remarks
While iPhone GPS issues can be frustrating, they are often solvable through troubleshooting steps. By following the comprehensive solutions provided in this guide, you can usually resolve GPS problems and enjoy accurate location-based services on your device. Remember to start with simple steps like enabling Location Services and restarting your iPhone. If issues persist, consider more advanced solutions like resetting network settings or calibrating Location Services. In the rare event that hardware issues are the cause, consult Apple Support or visit an Apple Store for professional assistance. With patience and persistence, you can usually get your iPhone’s GPS back in working order, ensuring reliable navigation and location-based functionality.