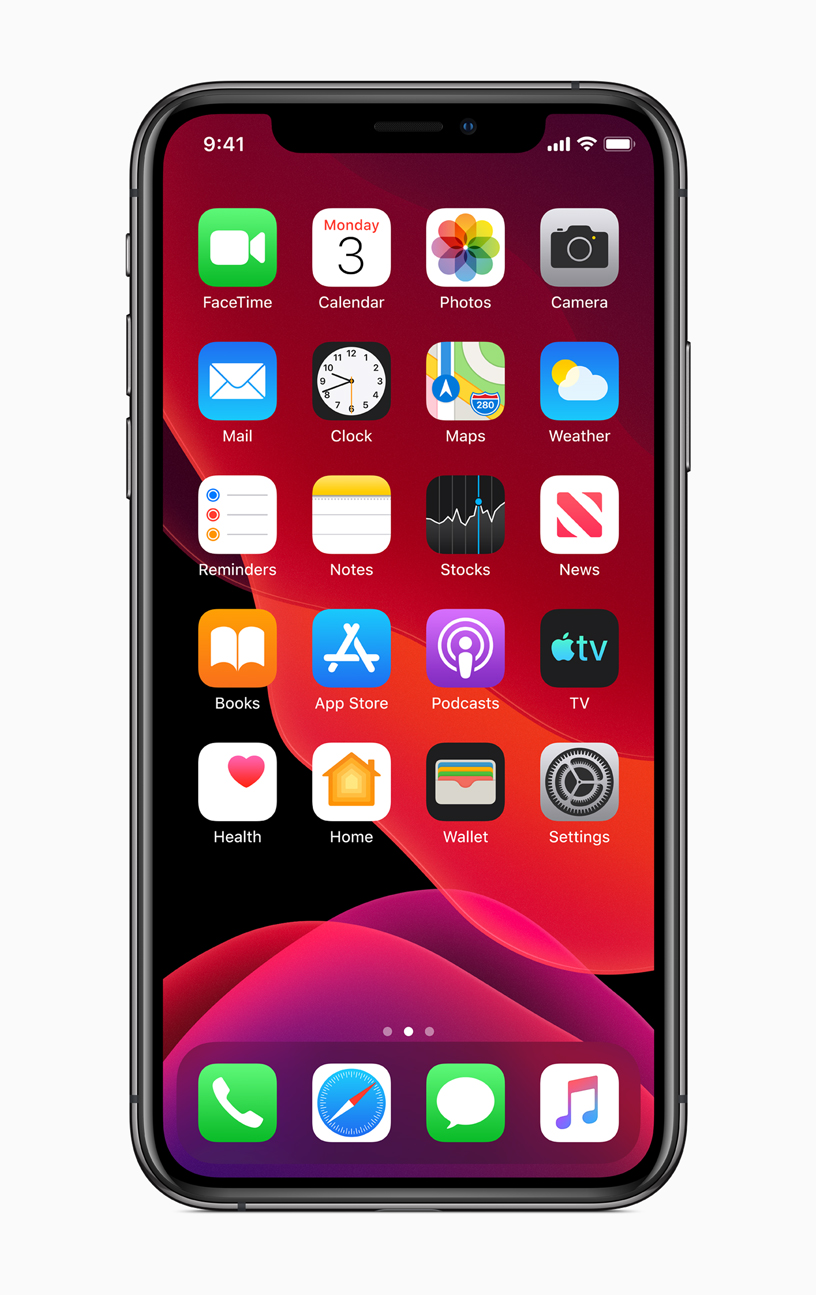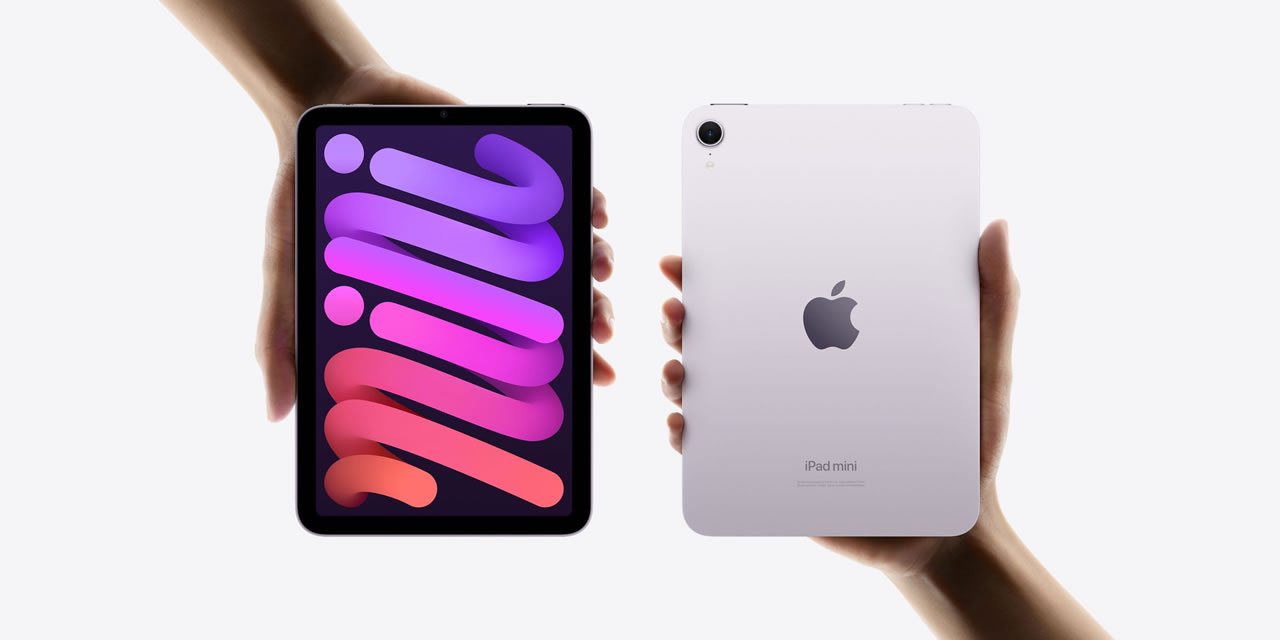Apple’s IOS updates often come with cool new features, and this encourages iPhone owners to install them quickly. But another reason is that they resolve some major flaws in Apple’s powerful operating system. Below are some of the most frequent IOS 13 problems and their solutions.
1. Battery fails on iOS 13
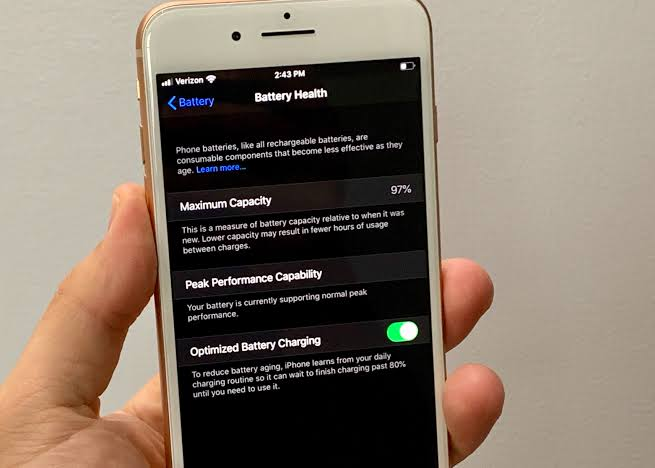
This is one bug that affects most users of iOS 13 and iOS 13.4. After an update, your battery may not last as long as before. This bug has been fixed in some updates. However, you may still have problems with your iPhone. For the time being, or until you update to the IOS 13.5, we recommend turning on low power mode. This way you can save some more battery on your iPhone. To switch to low power mode, go to Settings > Battery > Low Power Mode. Enable this option.
2. Absence of battery widget on your iPhone
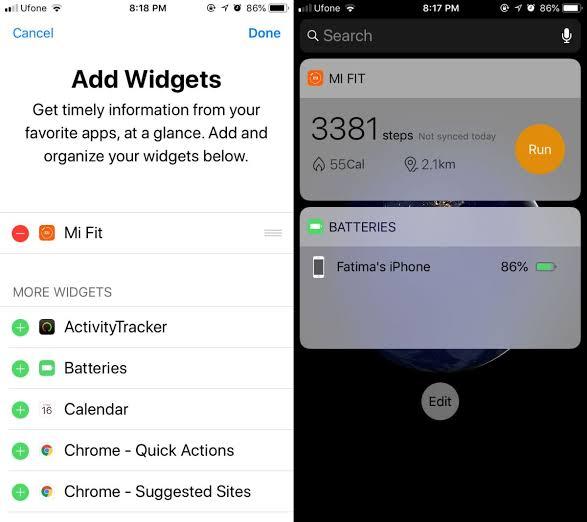
To be honest, this is not a bug of iOS 13. However, it is a feature that needs to be enabled in a somewhat complicated way. On iPhones with the notch (iPhone X and above), the iOS does not let the percentage of the battery show on the top side. This is because it would occupy the entire area of notifications.
What you can do in this case is to enable a widget to appear on the side of the Home screen. With this, you will not only know how much battery you have on your iPhone, but you can view Bluetooth devices as well. This Widget is only activated if you connect a Bluetooth device. For example, AirPods, headphones, speakers, etc.
3. Unable to connect to Bluetooth
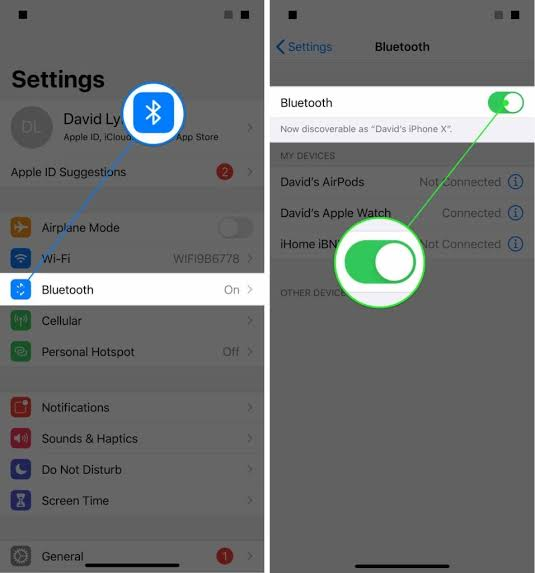
This is one of the most common bugs in iOS 13. In this case, your iPhone is unable to pair or connect to a Bluetooth device. Several steps have to be taken to get it back on track.
First, check if your iOS is updated to the latest version. Many pairing problems are often fixed with a software update. If it still does not work, delete the device you want to use. To delete the device, go to your Settings, then to Bluetooth, and press the ‘i’ button. Then click ‘Skip device’. On the device that does not connect, turn off pairing then restart the terminal and pair it again. If you still can not pair, check if that device is linked to another device. For example, to an iPad, computer, or another mobile. Delete the connection from that device.
If it connects but does not work, go to Settings > Privacy > Bluetooth. Check that the app you use with your device is enabled. For example, if you’re using Bluetooth bulbs, check that the bulb’s app has permission to access wireless connections.
4. iOS 13 Problems with WiFi networks
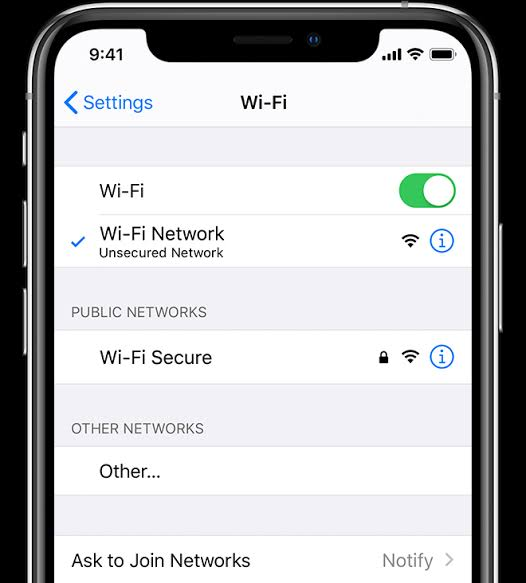
Do you have problems with the WiFi signal on your iPhone? This error occurs in some versions of iOS 13 and the latest Apple models. The company released an update to solve it, so you should check that your iPhone already has the latest version of iOS. To successfully update your iOS, go to Settings > General > Software Update.
If your iOS is updated to the latest version, but there are still glitches when connecting to the WiFi network, go to Settings > WiFi. Select the WiFi network and click the ‘i’ icon on the side. Tap ‘skip this network’, disable the WiFi, and restart the device. When you start, turn on the WiFi network again, and enter the key.
If it continues to fail, disable Location Services for WiFi networks. This makes the connection improve. To disable Location Services go to Settings > Location > system services > WiFi and Bluetooth network connection. Disable the option.
If problems persist, you should reset the network settings. This will erase all WiFi networks stored on the iPhone, as well as Bluetooth connections. To reset your network, go to your Settings > General > Reset > Reset Network Settings.
5. Mobile data service is disabled
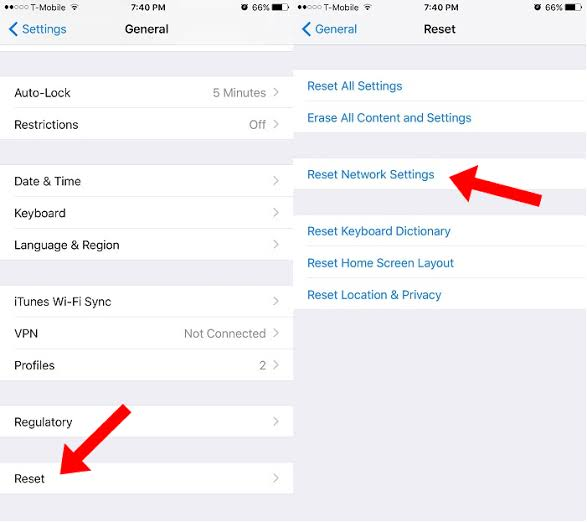
Do you see a message on your iPhone that says “no service” or “mobile data service is disabled”? It is another common bug in iOS 13 and fortunately, it has a solution. However, there are several methods to correct the problem.
- Remove the SIM card from your iPhone and insert it again. Enter the PIN and check if it works.
- Turn off Airplane Mode for a few minutes. Then, turn on airplane mode again and wait for the network to connect.
- Reset your network settings. This is done in Settings > General > Reset > Reset Network. Please note that this also erases WiFi networks, so you will have to enter the password again.
6. Problems with FaceTime

Apple fixes issues with FaceTime in the latest update (iOS 13.4.1 & iOS 13.5). These problems cause a connection failure when you try to make a video call. It mostly occurs when you call someone who has a similar version of iOS. Update the system to version 13.4.1 or iOS 13.5 to resolve this error.